8 Drucken mit PDF HandShake
8.1.1 Programmverhalten und Vorgaben
Das Kommandozeilen-Programm "pdfprint" erlaubt das Drucken von PDF-Dateien direkt von Ihrem Server ohne dass ein Anwendungsprogramm geöffnet werden muss. Sie brauchen nicht einmal die Acrobat- oder Adobe Reader Software.
"pdfprint" enthält eine Reihe von Parametern. Sie können beispielsweise die Anzahl der Kopien oder den zu druckenden Seitenbereich angeben und ferner, ob Sie Composite oder separiert drucken wollen. Die in "pdfprint" verfügbaren Parameter sind vergleichbar mit denen, die vom Drukkertreiber auf dem Macintosh angeboten werden.
Bevor die Parameter im Einzelnen beschrieben werden, wollen wir Ihnen einige Informationen über das Programmverhalten und die Vorgaben geben:
Bitte beachten Sie, dass-
- man mit dem "pdfprint"-Kommando nur jeweils eine Datei auf einmal verarbeiten kann. Wenn Sie mehr als eine PDF-Datei in Ihrem Druckauftrag haben wollen, können Sie das "pdfcat"-Programm benutzen und mehrere PDF-Dateien in einer neuen zusammenfassen (siehe Kapitel
6.1 "pdfcat"). Ist allerdings ImageServer installiert, so können Sie mit dem Skript "printpdf" (HELIOS Script Server) mehrere PDF-Dateien automatisch drucken.
- "pdfprint" den Druckauftrag an eine HELIOS PostScript-Druckerwarteschlange schickt. Auf diese Weise können Sie alle Vorteile nutzen, die der HELIOS Druckserver bietet. Die von Ihnen konfigurierten Parameter werden an die Datei angefügt, bevor der Auftrag an die Warteschlange geschickt wird. Dies ist nützlich, da Fehler - beispielsweise fehlende Zeichensätze - entdeckt werden können, bevor der Auftrag ausgeführt wird.
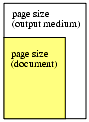
Es gibt zwei verschiedene Seitengrößen; einmal die Seitengröße des Dokuments und dann die Seitengröße des Ausgabemediums (d. h. die Papiergröße). "pdfprint" richtet die linke untere Ecke der Dokumentenseite standardmäßig auf die linke untere Ecke des Ausgabemediums aus.
"pdfprint" druckt die von Ihnen bestimmten Seiten in der Reihenfolge, die Sie vorgegeben haben. Für jede Seite druckt das Programm Farbauszüge und für jeden Farbauszug druckt es die Anzahl der Kopien, die Sie definiert haben. Wenn Sie beispielsweise Farbauszüge drucken und zwei Kopien von Seite 1 bis 3 haben möchten, ist die Reihenfolge der Ausdrucke wie folgt:
Alle Größenangaben (beispielsweise Seitengrößen) werden standardmäßig in
Inch (
2.5 bedeutet 2,5 Inch) angegeben. Sie können zu Zentimetern wechseln, indem Sie die Einheit explizit angeben (
2.5cm).
Einige Druckoptionen sind nicht verfügbar, wenn Sie vorseparierte Dateien drucken. Wenn Sie solche Parameter auswählen, werden Sie kommentarlos ignoriert. In Kapitel
4 "Bevor Sie beginnen" finden Sie nähere Einzelheiten.
pdfprint [options] <PdfFilename> [-<psFilename>]
Auf den ausgewählten Spooler drucken
Papiergröße des Ausgabemediums verwenden
Vorhandenen Papierschacht verwenden
Auflösung des Ausgabegerätes
PostScript Level 1-kompatiblen Code erzeugen, der einige Level 2-Funktionalitäten nutzt (Standard).
PostScript Level 1 erzeugen
PostScript Level 2 erzeugen
PostScript Level 3 erzeugen
Gewählte Kopienanzahl drucken
Ausgewählte Seiten drucken
Schnitt- und Passmarken drucken
Beschnittzugabe definieren
Die Seiten auf das Papierformat skalieren und die Ausgabe zentrieren
Eine oder mehrere Optionen auswählen
Schwarz überdrucken. Diese Option gilt sowohl für Host-basierte als auch für In-RIP-Separationen. Vorseparierte Dokumente sind davon ausgenommen.
Schmuck- in Prozessfarben wandeln
Fehlende Schriften ignorieren
Ausgewählte Separationen drucken
Standardmäßig CMYK-Profil verwenden
Standardmäßig RGB-Profil verwenden
Alternative PPD-Datei verwenden
Standardhalbtöne des Druckers verwenden
Titel des Druckauftrags in "lpd" print verwenden
Druckerfunktionalität auswählen
Druckauftrag nach "stdout" ausgeben
Optionen für Drucker, Papierformat, Papierschacht und Auflösung:
(Druckername) wird benutzt, um Ihren Druckauftrag in eine bestimmte HELIOS Druckerwarteschlange weiterzuleiten. Dem Parameter muss der UNIX-Name der Druckerwarteschlange nachgestellt werden. Wenn Sie den Parameter nicht angeben, druckt "pdfprint" nach "stdout". Wenn Sie eine Warteschlange angeben, aber ein Minus (-) am Ende der Kommandozeile hinzufügen, wird "pdfprint" die Eigenschaften des ausgewählten Druckers nutzen, aber trotzdem den Auftrag an "stdout" senden.
(Medium- oder Seitengröße) kann genutzt werden, um ein bestimmtes Ausgabemedium beziehungsweise seine Größe zu bestimmen. Wenn Sie diesen Parameter nicht angeben, nutzt "pdfprint" das Standardmedium des gewählten Druckers - es sei denn, Sie haben die Option
-I spezifiziert (siehe Parameter
-P, und
-I). Die Medium- oder Seitengröße kann auf drei verschiedene Arten festgelegt werden:
- Breite:Höhe (z. B. 14.8:21). Wenn Sie die Einheit weglassen, wird Inch verwendet. Diese exakten Werte sind unabhängig davon gültig, ob Sie einen Drucker angegeben haben (mit dem -P Parameter) oder nicht. Wenn Sie einen Drucker spezifiziert haben, können diese Werte zusammen mit der -f Option beispielsweise zum Skalieren Ihres Dokuments unabhängig von der Größe des Ausgabemediums des Druckers eingesetzt werden. Wenn Ihr Drucker beispielsweise DIN A4-Blätter verwendet, können Sie ein A4-Dokument in ein A5-Dokument skalieren, indem Sie -f und -p 14.8:21cm angeben.
- Verwendung der Mediennamen des Programms. Das "pdfprint"-Programm enthält eine Liste von Mediennamen mit vordefinierten Breiten und Höhen. Wie oben beschrieben wurde, können die folgenden Namen benutzen, anstatt exakte Werte anzugeben:
- letter (21.59 x 27.94 cm)
- lettersmall (21.59 x 27.94 cm)
- legal (21.59 x 35.56 cm)
- b5 (17.6 x 25 cm)
- a5 (14.8 x 21 cm)
- a4 (21 x 29.7 cm)
- a4small (21 x 29.7 cm)
- a3 (29.7 x 42 cm)
- pdf (PDF Page Size)
Bitte achten Sie bei der Verwendung dieser Namen auf die exakte Schreibweise (Groß-/Kleinschreibung).
- Nutzen eines willkürlichen Mediennamens - einer, der nicht in der oben aufgeführten Liste enthalten ist, beispielsweise "Tabloid" oder "A4". Wenn Sie einen solchen Namen spezifiziert haben, müssen Sie sicherstellen, dass Sie auch einen Drucker angegeben haben (mit dem -P Parameter). "pdfprint" prüft dann anhand der aktuellen PPD-Datei, ob der Mediumname für einen der Papierschächte gültig ist. Ist dies nicht der Fall, kann es zu einem PostScript-Fehler kommen - abhängig vom Standardverhalten des Druckers.
- Sie können auch pdf angeben um jede einzelne PostScript-Seite genauso groß zu machen, wie im PDF-Dokument angegeben, z. B.:
$ pdfprint -P myPrinter -p pdf myPDF.pdf
Hinweis: Sie können den Parameter -P zusammen mit der Option -h verwenden, um die generelle Nutzung von "pdfprint" und alle Bezeichnung der Medien anzuzeigen, die für den aktuellen Drucker gültig sind (siehe Beispiel unten):
The printer 'lw' supports the following paper sizes:
*Letter
Legal
A4
B5
LetterSmall
LegalSmall
A4Small
Com10
Monarch
Der "*" markiert die Standardpapiergröße der PPD. Die Standardgröße wird automatisch genutzt, wenn Sie weder die Option
-p noch
-I angeben (siehe die Option
-I unten). Bitte beachten Sie, dass hierdurch in bestimmten Situationen Probleme auftreten können. Wenn beispielsweise
*Letter die Standardpapiergröße in der PPD-Datei ist, der Drucker aber nur einen A4-Papierschacht hat, wird der Druck abgebrochen; Sie müssen dann
-p A4 auf der Kommandozeile explizit angeben.
Wie bereits oben aufgezeigt, gibt es eine wechselseitige Abhängigkeit zwischen den Optionen
-p und
-I. Wenn Sie keine der beiden angeben, sind die Vorgaben der aktuellen PPD-Datei gültig. Wenn Sie nur eine der beiden angeben, werden die Papiergröße
und der Eintrag aus der PPD-Datei für den Papierschacht ignoriert. Wenn Sie beispielsweise
B5 als Papiergröße angeben, wird der entsprechende Papierschacht (z. B.
OptionalCassette) automatisch selektiert.
-I (Papierschacht) wählt einen bestimmten Papierschacht am Drucker. Die eingegebene Zeichenkette muss für den aktuellen Drucker gültig sein. Benutzen Sie den Parameter
-P zusammen mit der Option
-h um die generelle Nutzung von "pdfprint"
und alle Papierschächte anzuzeigen, die verfügbar sind (siehe Beispiel unten):
The printer 'lw' supports the following paper trays:
*StandardCassette
Multipurpose
OptionalCassette
Envelope
Der "*" markiert den Standard-Druckerschacht der PPD. Dieser wird automatisch genutzt, wenn Sie weder die Option
-I noch die Option
-p angeben. Zu Einzelheiten zu den wechselseitigen Abhängigkeiten zwischen
-I und
-p, lesen Sie den Abschnitt über die Option
-p weiter oben.
(Auflösung) erlaubt die Festlegung der Geräteauflösung des Druckers. Sie müssen eine für den aktuellen Drucker gültigen Bezeichnung eingeben. Dazu können Sie eine Liste aller möglichen Bezeichnungen anzeigen lassen, indem Sie den Parameter
-P zusammen mit der Option
-h verwenden:
The printer 'lw' supports the following resolutions:
Der "*" markiert die Standardbildauflösung des Druckers. Der Standardwert wird benutzt, wenn Sie den Parameter
-d nicht festlegen.
(Export for imposition) veranlasst das Programm explizit, eine PostScript-Datei zu erzeugen statt direkt in eine UNIX-Warteschlange zu drucken. Diese PostScript-Datei kann in Ausschießprogrammen genutzt werden. Lesen Sie dazu Kapitel
10 "Export for Imposition mit ImageServer".
Erzeugt PostScript Level 1-kompatible Daten, wobei einige PostScript Level 2-Eigenschaften verwendet werden. Das setzt voraus, dass diese vom Drucker unterstützt werden.
Bringt das Programm dazu, PostScript Level 1-kompatiblen Code zu erzeugen, wenn die PDF-Daten in PostScript umgewandelt werden.
Bringt das Programm dazu, PostScript Level 2-kompatiblen Code zu erzeugen, wenn die PDF-Daten in PostScript umgewandelt werden.
Bringt das Programm dazu, PostScript 3-kompatiblen Code zu erzeugen, wenn die PDF-Daten in PostScript umgewandelt werden.
Optionen für die Kopienanzahl und Seitenauswahl:
(Kopienanzahl) lässt Sie die Anzahl der Kopien angeben, die Sie drucken wollen. Die Standardeinstellung ist 1 - für den Fall, dass Sie diesen Parameter nicht angeben.
(Seitenauswahl) lässt Sie die Seiten auswählen, die Sie ausdrucken möchten. Es sind verschiedene Optionen verfügbar, wie in folgendem Beispiel gezeigt wird:
- 2 (druckt nur Seite 2 des Dokuments)
- -11 (druckt die Seiten 1 - 11, beginnend bei Seite 1)
- 11- (druckt Seite 11 - letzte Seite)
- 2-11 (druckt die Seiten 2 - 11, beginnend bei Seite 2)
- 11-2 (druckt auch die Seiten 2 - 11, aber in umgekehrter Reihenfolge)
Sie können mehrere - durch Kommas getrennte - Bereiche gleichzeitig angeben (beispielsweise
-r 3-6,12-). Es dürfen lediglich keine Leerstellen zwischen solchen Bereichen eingegeben werden.
Wenn Sie diesen Parameter nicht angeben, werden alle Seiten des Dokuments ausgedruckt.
Ausrichtung, Rand, Schnitt- und Passmarken, Skalierung:
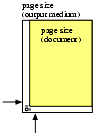
(Schnitt- und Passmarken) druckt Schnitt- und Passmarken. Die Dokumentenseiten werden erneut auf dem Ausgabemedium justiert, so dass die Schnitt- und Passmarken in die linke untere Ecke passen. Dies könnte dazu führen, dass die obere und die rechte Seite des Dokuments abgeschnitten werden, falls die Dokumentenseite und die Schnitt- und Passmarken nicht zusammen auf das Ausgabemedium passen.
(Beschnittzugabe)
left:top:right:bottom[cm] erlaubt die individuelle Einstellung der Beschnittzugabe für die vier Seitenkanten (Links, Oben, Rechts, Unten). Alternativ kann auch
Beschnitt[cm] angegeben werden, um auf allen Seiten die gleiche Zugabe anzuwenden. Als Standardeinheit wird
Inch verwendet, Sie können aber die Angaben auch in Zentimetern machen, wenn Sie die Einheit explizit nach dem letzten Wert anfügen, z. B.
0.5:0.3:0.3:0.3cm.
(Passend skalieren und zentrieren) verkleinert und zentriert die Dokumentenseiten so, dass Sie genau auf das Ausgabemedium passen, d. h. auf das Papier im ausgewählten Drucker. Das Drucken ohne diese Option veranlasst "pdfprint", die linke untere Ecke der Dokumentenseite auf der linken unteren Ecke des Ausgabemediums anzuordnen. Setzen Sie diese Option nicht, wenn das Ausgabemedium keine festgelegte Größe hat, z. B. bei der Ausgabe auf einen Filmbelichter, der Rollen verwendet. Dies könnte zu unvorhersehbaren Ergebnissen führen.
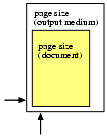
(Rand) kann genutzt werden, um die Dokumentenseiten neu auf dem Ausgabemedium zu platzieren. Diesem Parameter folgt ein Fließkommawert, beispielsweise
0.69, welcher für beide Richtungen genutzt wird, d. h. das Dokument wird nach oben und rechts verschoben. Wenn Sie einen Wert ohne Einheit angeben, dann wird
Inch als Einheit verwendet. Sie können aber auch zu Zentimetern wechseln, indem Sie die Einheit explizit angeben (beispielsweise
1.75cm).
Wird der
flip=horizontal oder
flip=vertical Parameter angegeben, legt er fest, ob die PDF-Dokumentenseiten horizontal oder vertikal gespiegelt werden sollen.
orientation=portrait oder
orientation=landscape legt fest, ob die PDF-Dokumentenseiten im Hoch- oder Querformat gedruckt werden sollen. Die Standardeinstellung ist
portrait.
Hinweis: In der ersten Version von PDF HandShake war die Option -o nur für die Festlegung der Seitenausrichtung vorgesehen. Es gab zwei mögliche Werte; l für "Landscape" und p für "Portrait". Die jeweiligen Einstellungen in einer "pdfprint"-Kommandozeile (-o l beziehungsweise -o p) werden noch immer erkannt.
Dieser Parameter verwendet die "BleedBox" einer Dokumentenseite (sofern vorhanden) für das "Clipping", anstelle der "CropBox".
Es ist möglich, mehrere Optionen gleichzeitig zu verwen-den. Jeder Option muss
-o vorausgehen. Beispielsweise:
-o orientation=landscape -o negativeprint
Dieser Parameter verwendet die "TrimBox" der Seiten für die Bestimmung der exakten Position der Schnitt- und Passmarken. Verfügt eine Seite über keinen "TrimBox"-Eintrag, so werden stattdessen die Werte des Parameters "Beschnittzugabe" verwendet (siehe
-b oben).
OPI- und Farbauszugsoptionen:
gap=value und/oder
offset=value
Diese Parameter sind hauptsächlich für Farbauszüge gedacht. Der Parameter
gap definiert die Länge des Seitenvorschubs am Ende der Seite. Diese Distanz wird zur Höhe der Seite addiert. Der Parameter wird auch von Standard-Desktop-Druckern erkannt. Der Parameter
offset definiert den Abstand zwischen der linken Filmkante und der linken Kante der Dokumentseite und wird gebraucht, um die ganze Seite in X-Richtung zu verschieben. Der Wert wird nicht zur Papierbreite addiert. Dieser Parameter wird von den meisten Desktop-Druckern ignoriert (siehe auch
Paper Settings in Kapitel
8.2 "PDF-Dateien mit dem Acrobat-Plugin drucken".
gap und
offset müssen durch einen Fließkommawert, beispielsweise
0.69, und eine Einheit spezifiziert werden. Wenn Sie einen Wert ohne Einheit angeben, dann wird
Inch als Einheit verwendet. Sie können aber auch zu Zentimetern wechseln, indem Sie die Einheit explizit angeben (beispielsweise
1.75cm).
(Schwarz überdrucken) ist nur für den Druck von Farbauszügen relevant. Immer wenn Schwarz vor einem farbigen Hintergrund steht, weist der Farbauszug des Hintergrundes üblicherweise Aussparungen auf. Durch Setzen des Parameters
-B wird erreicht, dass dort keine Aussparungen auftreten. Schwarz überdruckt dann die Hintergrundfarbe. Dieser Parameter wird für vorseparierte PDF-Dateien ignoriert.
(Schmuck- in Prozessfarben wandeln) lässt das Programm alle Schmuckfarben in Prozessfarben umwandeln. Der Farbraum der Prozessfarben hängt vom Druckerprofil ab, welches für Ihren aktuellen Drucker definiert wurde. Dabei kann es sich entweder um ein CMYK- oder ein RGB-Profil handeln. In der Standardeinstellung werden Schmuckfarben nach CMYK gewandelt. Dieser Parameter wird für vorseparierte PDF-Dateien ignoriert.
(Fehlende Schriften ignorieren) lässt das Programm fehlende Schriften ignorieren, die weder in der PDF-Datei noch auf dem Server verfügbar sind. Der Auftrag wird an die Warteschlange geschickt und - abhängig von den Standard-Druckerkonfigurationen - vom Drucker abgebrochen, oder die fehlenden Schriften werden ersetzt (z. B. durch
Courier). Wenn Sie diese Option nicht angeben, würde "pdfprint" aufgrund fehlender Zeichensätze den Auftrag vor dem Ausdruck abzubrechen.
(Farbauszüge) lässt Sie die Liste der Auszüge angeben, die Sie drucken wollen. Der Parameter
-s muss durch eine genauere Festlegung ergänzt werden, beispielsweise:
- -s all (druckt alle Auszüge, die in einer bestimmten Dokumentenseite enthalten sind, mindestens aber Cyan, Magenta, Yellow und Black)
- -s Black (druckt nur den schwarzen Auszug)
- -s "Pantone 387 CV","Pantone 647 CV" (druckt die angegebenen Pantone-Schmuckfarben)
Farbnamen mit Leerzeichen müssen in Anführungsstriche gesetzt werden (siehe oberes Beispiel), mehrere Namen müssen durch Kommas getrennt werden. Für die eindeutige Identifizierung einer Farbe ist die Groß-/Kleinschreibung des Namens wichtig. Beispielsweise müssen die CMYK-Farbnamen mit einem Großbuchstaben beginnen (
Cyan,
Magenta,
Yellow,
Black). Zusätzlich können Sie Rasterwerte für jeden Farbauszug festlegen. Zu diesem Zweck müssen Sie jedem Farbnamen eine Winkel- und Frequenzangabe hinzufügen.
Black:<45.000>:<33.407[lcm]>
Beachten Sie, dass das Drucken von Farbauszügen vorseparierter PDF-Dateien nicht beeinflusst werden kann. So wird beispielsweise
-s Black für eine vorseparierte Datei ignoriert und alle Farbauszüge werden gedruckt.
Führt die Separation statt auf dem Host in einem PostScript-RIP (
Raster Image Processor) durch. Diese Option erfordert auch die Option
-s. Ist die PDF-Datei bereits vorsepariert, wird diese Option ignoriert.
Hinweis: Sie können diese Option nur dann verwenden, wenn Sie auf ein Ausgabegerät drucken, welches In-RIP-Separation unterstützt.
Beispiel: (Alle Auszüge drucken)
pdfprint -o inripseparation -s all -Pprints
Beispiel: (Nur Schwarz und eine Schmuckfarbe drucken)
pdfprint -o inripseparation -s "Black","HKS13"
Dieser Parameter bewirkt, dass das gesamte Dokument invertiert gedruckt wird. Üblicherweise wird dies nur beim Drucken von Separationen angewandt.
Dieser Parameter behält DeviceN-Farbobjekte bei statt sie in den Ausgabefarbraum zu wandeln. Dies bedeutet ebenfalls, dass DeviceN-Farbobjekte bei aktivierter Farbanpassung von jeglicher Farbkonvertierung ausgenommen sind.
Hinweis: Sie können diese Option nur dann setzen, wenn Sie auf ein PostScript 3-Ausgabegerät drucken.
(CMYK-Profil) lässt Sie einen Pfad zu einem CYMK-Profil festlegen, welches als Standardbildprofil für Farbanpassung benutzt werden soll. Das Standardprofil wird für PDF-Dateien benutzt, die noch nicht mit Profilinformationen versehen sind. Man kann festlegen, dass CYMK-Farben mit ihren im PDF-Dokument vorhandenen Werten ausgegeben werden, ohne dass eine Farbanpassung stattfindet. Dies wird erreicht, indem man "None" als Dateinamen für das CMYK-Eingangsprofil festlegt.
(RGB-Profil) lässt Sie einen Pfad zu einem RGB-Profil festlegen, welches als Standardbildprofil für Farbanpassung benutzt werden soll. Das Standardprofil wird für PDF-Dateien benutzt, die noch nicht mit Profilinformationen "getagged" sind. Man kann festlegen, dass RGB-Farben mit ihren im PDF-Dokument vorhandenen Werten ausgegeben werden, ohne dass eine Farbanpassung stattfindet. Dies wird erreicht, indem man "None" als Dateinamen für das RGB-Eingangsprofil festlegt.
Hinweis: Wenn Sie weder -R noch -C festlegen, wird die Standardkonfiguration "Server Default" sein. Die Standardprofile des Servers werden dann für Farbanpassung benutzt.
(PPD-Dateiname) erlaubt einen UNIX-Pfad und einen Dateinamen einer bestimmten PPD-Datei festzulegen. Mit diesem Parameter können Sie für einen bestimmten Druckauftrag eine andere PPD-Datei auswählen, als die in der aktuellen HELIOS Druckerwarteschlange festgelegte Datei.
(PDF-Rasterwerte erhalten) verwendet zum Drucken die Rasterinformation, die in der PDF-Datei enthalten sind. Eine PDF-Datei kann Rasterwerteinformationen für einzelne oder alle Elemente enthalten. Wenn Sie diesen Parameter angeben, wird die eingebundene Rasterwertinformation genutzt. Wenn Sie diesen Parameter nicht spezifizieren, werden alle Rasterwertinformationen in der PDF-Datei ignoriert. Beachten Sie, dass es von den Distiller-Einstellungen abhängt, ob eine PDF-Datei überhaupt Rasterwert-informationen enthält.
(Rasterwinkel auswählen) lässt Sie einen globalen Raster-winkel festlegen. Der Parameter muss durch einen Fließ-kommawert ergänzt werden, beispielsweise
84.8. Wenn Sie Farbauszüge drucken, können Sie für jeden Farbauszug unterschiedliche Rasterwinkel konfigurieren. Dafür müssen Sie den Parameter
-s benutzen. Mehr Details über Rastereinstellungen finden Sie im Absatz
Rasterwerteinstellungen konfigurieren am Ende dieser Parameterliste.
(Wahl der Rasterfrequenz) lässt Sie die zur Druckausgabe benötigte Rasterfrequenz festlegen. Dieser Parameter muss durch einen Fließkommawert ergänzt werden, beispiels-weise
33.39. Wird der Wert ohne Einheit angegeben, wird
lines per inch ("Linien pro Zoll") verwendet. Sie können zur Einheit "Linien pro Zentimeter" wechseln, indem Sie diese Einheit explizit eingeben (z. B.
84.81cm).
Sie können sich eine Liste der unterstützten Frequenzwerte der aktuellen PPD-Datei anzeigen lassen, indem Sie den Parameter
-P zusammen mit der Option
-h verwenden.
The predefined halftones of printer 'lw' are:
60lpi at 300dpi
53lpi at 300dpi
*85lpi at 600dpi
71lpi at 600dpi
Der "*" markiert die Standardkonfiguration der PPD. Wenn Sie eine andere Option aus der PPD-Datei wählen wollen, müssen Sie sowohl diesen Parameter als auch
-d angeben. Um den ersten Eintrag der PPD-Datei auszuwählen, müssen Sie beispielsweise folgende Eingabe machen:
pdfprint - -l 60 -d 300dpi
Mit der Option
-h können Sie auch die gesamten Raster-einstellungen für Ihren aktuellen Druckauftrag darstellen; der "*" markiert die Rastereinstellungen für Schmuckfarben:
The default halftone frequencies and angles are:
Black at 84.85 lpi and 45.00 degrees
Cyan at 94.87 lpi and 71.57 degrees
Magenta at 94.87 lpi and 18.44 degrees
Yellow at 30.00 lpi and 0.00 degrees
*CustomColor at 84.85 lpi and 45.00 degrees
Die Werte, die oben dargestellt sind, beziehen sich auf den Standard der aktuellen PPD-Datei (85 lpi bei 600 dpi). Wenn Sie beispielsweise zu 60 lpi bei 300 dpi wechseln und wieder
-h benutzen, wird die Liste entsprechend angepasst:
$ pdfprint -P lw -l 60 -d 300dpi -h
The default halftone frequencies and angles are:
Black at 84.85 lpi and 45.00 degrees
Cyan at 94.87 lpi and 15.00 degrees
Magenta at 94.87 lpi and 75.00 degrees
Yellow at 30.00 lpi and 0.00 degrees
*CustomColor at 84.85 lpi and 45.00 degrees
Wenn Ihre PPD-Datei überhaupt keine Rasterwerteinstellungen enthielt, würde die obige Liste nur die Vorgaben enthalten, die wir in PDF HandShake festgelegt haben. Diese PDF HandShake-Vorgaben werden benutzt, wenn Sie weder Frequenz- oder Winkelwerte (mit
-s,
-l, oder
-a), noch
-H oder
-u festgelegt haben und auch keine Informationen in der PPD-Datei vorhanden sind.
(Verwendung der Druckervorgaben) ist nur für den Composite-Druck relevant. Wenn Sie Farbauszüge drucken, wird dieser Parameter ignoriert.
Mit diesem Parameter werden beim Druck eines PDF-Dokuments die Standardrasterwerte des endgültigen Ausgabegerätes verwendet. Wenn Sie
-u zusammen mit
-H nutzen, werden die Halbtonkonfigurationen des Druckers nur für die Elemente angewandt, die keine eigenen Rasterwertinformationen haben.
Hilfe, Titel des Druckauftrags und Eigenschaften:
Zeigt den Online-Hilfetext. Zusätzlich können Sie sich eine Liste aller Bezeichnungen der Medien, Papierschächte, Bildauflösungen, Rasterwerte und weitere Eigenschaften des gewählten Druckers anzeigen lassen, indem Sie diesen Parameter mit
-P (und dem Namen eines bestimmten Druckers) kombinieren.
(Titel) verwendet
<Title> für diesen Druckauftrag in einer "lpr"-Druckerwarteschlange. Standardmäßig ist der Dateiname des Druckauftrags der Titel.
(Eigenschaft) erlaubt die Auswahl von Druckereigenschaften.
<Feature> setzt sich aus einem Schlüsselnamen und einem optionalen Wert zusammen, der mit dem "="-Zeichen angefügt wird. Sie können nur gültige Eigenschaften festlegen. Die für den aktuellen Drucker gültige Liste dieser Eigenschaften wird dargestellt, indem Sie den
-P Parameter zusammen mit der
-h Option benutzen (siehe folgendes Beispiel):
The features of printer `lw' are:
InstalledMemory=None
InstalledMemory=16Meg
InstalledMemory=32Meg
OptionalCassette1=True
OptionalCassette1=False
OptionalCassette1=Preferred
OptionalEnvelopeFeeder=True
OptionalEnvelopeFeeder=False
Smoothing=True
Smoothing=False
BitsPerPixel=4
BitsPerPixel=None
TraySwitch=True
TraySwitch=False
Man kann mehrere Eigenschaften gleichzeitig festlegen. Jeder Angabe einer Eigenschaft muss mit
-F eingeleitet werden. Beachten Sie, dass einige Eigenschaften keinen Einfluss auf Ihr Ausgabeergebnis haben.
Um weitere Details zu erfahren, lesen Sie bitte Ihr Druckerhandbuch.
Rasterwerteinstellungen konfigurieren
- Composite drucken (nur Composite PDF-Dateien):
PDF HandShake hat eigene Standardrastereinstellungen. Wenn Sie Composite drucken, können die Programmstandards von der PPD-Datei (falls sie Rastereinstellungen enthält) oder durch Festlegung des
-l und/oder des
-a Parameters überschrieben werden. Beachten Sie, dass Rasterwerteinstellungen für CMYK benutzt werden, wenn Sie Composite auf einem Farbdrucker drucken, während bei der Ausgabe auf einem Schwarzweiß-Drucker die Einstellungen nur für "Black" vorgenommen werden.
Wenn Sie
-u festlegen, dann können Sie weder Werte vorgeben, noch werden die Standardeinstellungen von PDF HandShake oder aus der PPD verwendet.
Es sind dann die Standardeinstellungen des Geräts gültig.
Darüber hinaus stellt die Option
-H sicher, dass die aktuellen Rastereinstellungen nur bei den Elementen angewandt werden, die keine eigenen Rasterinformationen haben.
Es gibt zwei Unterschiede zwischen dem Composite-Druck und dem von Farbauszügen: Erstens ist der Parameter
-u beim Druck von Farbauszügen nicht verfügbar. Zweitens können Sie den Parameter
-s nutzen, um individuelle Frequenzen und Winkelangaben für mehr als eine Farbe festzulegen.
In den folgenden Beispielen wird die Datei "abc.pdf" im HELIOS Volume "data" auf die HELIOS Druckerwarteschlange "lw" gedruckt:
pdfprint -i -n 3 -r -6,85- -P lw /usr/data/abc.pdf
Druckt drei Kopien von Seite 1 bis 6 und die Seiten 85 bis zur letzten Seite. Außerdem werden fehlende Zeichensätze bei Bedarf ignoriert.
pdfprint -s "Pantone 387 CV" -r 1 -P lw /usr/data/abc.pdf
Druckt den Schmuckfarbenauszug "Pantone 387 CV" von Seite 1 des Dokuments.
pdfprint -S -s all -r 1 -P lw /usr/data/abc.pdf Druckt alle Farbauszüge der Seite 1 und wandelt dabei alle Schmuckfarben in Prozessfarben um (hier: CMYK).
pdfprint -f -r 22-1 -P lw -p a5 /usr/data/abc.pdf
Druckt die Seiten 1 bis 22 in umgekehrter Reihenfolge und skaliert sie auf die Größe A5 (14,8 x 21 cm).
pdfprint -P lw -R /usr/ICC-Profiles/Scanner
/"TOPAZ Durchsicht Fuji ICC" /usr/data/abc.pdf
Druckt das komplette Dokument und benutzt das Profil "TOPAZ Durchsicht Fuji ICC" als Standard-RGB-Profil zur Farbanpassung.
pdfprint -P lw -r 1-3 -l 71 -d 600dpi -H /usr/data/abc.pdf
Druckt die Seiten 1 bis 3 mit 71 lpi, 600 dpi und Standard-rasterwinkeln, während die bereits enthaltenen Rasterinformationen des Dokuments erhalten bleiben.
pdfprint -P lw -r 1 -s all -l 60 -a 44 -B /usr/data/abc.pdf
Druckt alle Farbauszüge der Seite 1 mit 60 lpi und 44. Schwarz überdruckt jede Hintergrundfarbe.
8.2 PDF-Dateien mit dem Acrobat-Plugin drucken
Unser Acrobat Druck-Plugin ermöglicht es, PDF-Dateien aus Ihrem Acrobat oder Adobe Reader Programm zu drucken und bietet dabei eine Anzahl von Optionen, die nicht im Standard-Druckdialog verfügbar sind.
Vergewissern Sie sich, dass das Acrobat-Plugin bereits im "Plug-ins"-Unterverzeichnis Ihres Acrobat Programmordners verfügbar ist. Sollte dies nicht der Fall sein, dann lesen Sie Kapitel
3 "Serverinstallation".
Starten Sie Ihr Exchange/Reader Programm. Der
PDF HandShake Print-Dialog wird aus dem Menü
Datei, wie Sie in Abb.
22 sehen können, geöffnet.
Abb. 22:
Öffnen des PDF HandShake Print-Dialogs
|
|
Hinweis: Wenn Sie Änderungen in Ihrem Dokument vorgenommen haben, müssen Sie dieses vor dem Druck sichern. Das "PDF HandShake Print"-Plugin druckt immer die zuletzt gesicherte Version des Dokuments. Wenn sich diese von der momentan geöffneten Version unterscheidet, ist der Zugriff auf den Druckdialog nicht möglich und es kommt zu einer Fehlermeldung.
PDF HandShake Druckdialog
Abb.
23 zeigt den
PDF HandShake Print-Dialog. Die gewählte Druckerwarteschlange ist in der Titelleiste des Dialogs dargestellt.
Abb. 23: Der
PDF HandShake Print-Dialog
|
|
Im Bereich "General" des Dialogs können Sie die Anzahl der Kopien, die zu druckenden Seiten und die Ausrichtung der Seiten festlegen. Zusätzlich besteht die Möglichkeit, die Seiten für die Ausgabe zu spiegeln.
Der Bereich "Paper Settings" enthält die Standardeinstellungen der PPD-Datei, die der gewählten Warteschlange zugeordnet ist.
Aus dem Aufklappmenü
Paper Size können Sie eine der Papiergrößen des Druckers (Abb.
23) oder den Eintrag
Custom wählen. Sie
müssen Custom auswählen, wenn Sie individuelle Werte in die
Height- und
Width- Textfelder eingeben wollen (Abb.
24). Die Werte können entweder in
inch oder in
cm angezeigt werden. Beachten Sie, dass individuell eingegebene Werte beim Drucken gesichert werden. Sie sind verfügbar, wenn der Dialog das nächste Mal geöffnet wird. Das Aufklappmenü
Paper Size enthält auch den Eintrag
(PDF Page Size). Wählen Sie diesen Eintrag aus um sicherzustellen, dass die Seiten in der PostScript-Datei exakt so groß sind wie die PDF-Seiten im Dokument. Die Optionen
Orientation und
Center/Shrink To Fit haben keine Auswirkung, wenn Sie
(PDF Page Size) auswählen.
Wenn Sie
Custom aus dem Aufklappmenü
Paper Size öffnen, werden zwei neue Optionen verfügbar;
Offset und
Gap.
Offset definiert den Abstand vom linken Rand des Druckmediums (beispielsweise den Film eines Belichters) zum linken Seitenrand des Dokuments und wird benutzt, um die gesamte Seite in X-Richtung zu verschieben.
Offset wird nicht zur Seitenbreite addiert. Wenn die gewählte Breite (Einstellung im Feld
Width) beispielsweise 15 cm beträgt, dann reduziert ein Offset von 1 cm die verfügbare Breite auf 14 cm, in die dann die Dokumentseite hineinpassen muss. Dieser Parameter wird von den meisten Standard-Desktop-Druckern ignoriert.
Gap definiert den Seitenvorschub am Ende der Seite. Dieser Abstand wird zur Seitenhöhe addiert. Der Parameter wird auch von Desktop-Druckern erkannt.
Abb. 24: Individuelle Papiergrößen einstellen
|
|
Wenn Sie eine der Papiergrößen des Druckers auswählen, müssen Sie sicherstellen, dass der gewählte Papierschacht die Größe unterstützt. Sonst könnte es passieren, dass der Drucker in Wartestellung geht, bis Sie entweder das richtige Druckmedium einlegen, oder den Auftrag löschen und den Drucker neu starten.
Center/Shrink To Fit kann gewählt werden, um Ihre Dokumentenseiten der ausgesuchten Papiergröße anzupassen.
PDF HandShake bietet die Funktion "Beschnittzugabe" (Bleeding), welche sowohl bei der direkten Druckausgabe mit dem "PDF HandShake Print"-Plugin als auch mit dem Kommandozeilen-Programm "pdfprint" genutzt werden kann (vergl. auch Kapitel
8.1.2 "Optionen" weiter oben in diesem Kapitel). Bei der Verwendung von PDF 1.2-Dateien und Satzprogrammen wie z. B. QuarkXPress muss der Anwender ein größeres Seitenformat erzeugen (z. B. A4 + 3 mm Beschnittzugabe) oder bei der Ausgabe aus XPress den PostScript-Druckjob mit Schnitt- und Passmarken anlegen.
Das "PDF HandShake Print"-Plugin erlaubt die Einstellung der Beschnittzugabe-Parameter für die vier Seitenkanten (links, oben, rechts, unten). Die korrekten Angaben für die Beschnittzugabe werden zur Neuausrichtung der Schnitt- und Passmarken verwendet, so dass die richtige Größe der Dokumentenseite ausgegeben wird.
In PDF-Dokumenten (beginnend mit PDF 1.3) können die Seiten eine "TrimBox" aufweisen, die dazu dient, die gewünschten Abmessungen der fertigen Seite zu definieren. Sie können ebenfalls eine "BleedBox" haben, die für die Produktionsumgebung den Bereich "TrimBox" zuzüglich der Beschnittzugabe definiert. Beispielsweise kann ein aus der Anwendung "InDesign" exportiertes PDF-Dokument "trim boxes" sowie "bleed boxes" für alle Dokumentenseiten aufweisen. Aktivieren Sie
Use PDF TrimBox/BleedBox, wenn Sie eine solche PDF-Datei bearbeiten.
Falls Sie in Acrobat "TrimBox"- und "BleedBox"-Einstellungen an Dokumentenseiten vornehmen möchten, können Sie zum Beispiel das "Prinergy Geometry Editor"-Plugin von CreoScitex verwenden (
www.prinergy.com).
Wählen Sie die Option
Registration Marks, um das PDF Dokument mit Schnitt- und Passmarken auszugeben. Das Dokument wird auf dem Ausgabemedium so ausgerichtet, dass die Marken in die linke untere Ecke passen. Dies kann dazu führen, dass ein Teil des Seiteninhalts im rechten oberen Bereich abgeschnitten wird, wenn der gesamte Seiteninhalt einschließlich der Schnitt- und Passmarken nicht auf das Ausgabemedium passt. Wenn Sie diese Option aktiviert haben, dann können Sie
Bleed Margins- anklicken und zusätzlich eine Beschnittzugabe für die vier Seitenkanten
Left,
Top,
Right und
Bottom des Dokuments festlegen (Abb.
25).
Abb. 25:
Bleed Margins-Dialog
|
|
Wenn Sie einen
Input Tray festlegen, müssen Sie daran denken, dass die gewählte Papiergröße für den jeweiligen Schacht passend sein muss.
Mit der Option
Print Separations können Sie für jeden einzelnen Auszug Rasterwinkel und -Frequenzen zum Drucken angeben. Ein Haken neben () dem Auszug zeigt an, dass dieser gedruckt wird. Sie können diese Haken anklicken, um die jeweilige Farbe aus- oder abzuwählen. Ein Beispiel wird in Abb.
26 gezeigt.
Abb. 26: Farbauszüge drucken
|
|
In-RIP Separations (nur "PDF HandShake.acroplugin"): Wenn von Composite PDF-Dokumenten Separationen gedruckt werden sollen, bietet PDF HandShake zwei Wege an, Separationen aus jeder Composite PDF-Seite zu erstellen. Standardmäßig wird eine Host-basierte einfarbige PostScript-Seite für jede Composite PDF-Seite und für jeden Auszug erzeugt. Die aus den einfarbigen Seiten bestehende PostScript-Datei wird dann zum Drucker geschickt. Die andere Methode, In-RIP-Separation genannt, erzeugt eine Composite PostScript-Seite für jede Composite PDF-Seite. Diese PostScript-Datei wird dann zum Drucker geschickt, der so konfiguriert ist, dass er Separationen daraus anfertigt. Die Option
In-RIP Separations wird für vorseparierte PDF-Dokumente ignoriert. Falls Ihr Drucker keine In-RIP-Separationen unterstützt, erzeugt er eine Composite Ausgabe.
PDF HandShake wandelt alle Schmuck- in Prozessfarben um, wenn die Option
Convert Spot To Process markiert ist. Die Schmuckfarben im Textfeld werden dann mit einem "verriegelten" Schloss-Symbol markiert, wodurch angezeigt wird, dass sie nicht als eigene Farbauszüge gedruckt werden (Abb.
27). Der Prozessfarben-Farbraum hängt vom ICC-Profil des Druckers ab, das für Ihre Warteschlange gewählt worden ist. Standardmäßig, d. h. wenn
Default Printer Profile im HELIOS Admin-Dialog
OPI/ICC auf
None steht, werden alle Schmuckfarben nach CMYK gewandelt.
Wenn Schwarz vor einem farbigen Hintergrund steht, treten üblicherweise auf dem Hintergrundfarbauszug Aussparungen auf. Die Aktivierung von
Overprint Black stellt sicher, dass der farbige Hintergrund nicht ausgespart wird; Schwarz überdruckt die Hintergrundfarbe.
Abb. 27: Farbauszüge mit
Spot To Process drucken
|
|
Eine PDF-Datei kann Rasterinformationen für ein einziges oder für alle Elemente enthalten. Wenn Sie
Preserve PDF Halftones auswählen, dann wird die enthaltenen Rasterinformation für die Ausgabe benutzt. Wird diese Option nicht aktiviert, dann werden alle in der PDF-Datei gespeicherten Rasterinformationen ignoriert. Ob eine PDF-Datei Rasterinformationen enthält oder nicht, hängt von der verwendeten Konfiguration des Distillers ab. Aus dem
Halftone-Aufklappmenü können Sie globale Rastereinstellungen auswählen. Diese werden dann für alle Elemente der PDF-Datei genutzt, wenn Sie
Preserve PDF Halftones nicht ausgewählt haben. Sie werden auch für alle Farbauszüge genutzt, es sei denn, Sie geben individuelle Werte für bestimmte Auszüge ein (im Folgenden beschrieben). Abb.
28 zeigt das
Halftone-Aufklappmenü. Es enthält alle in der PPD-Datei verfügbaren Werte. Die Einträge
Printer/600dpi und
Printer/300dpi am Ende der Liste sind nur zugänglich, wenn Sie Composite drucken. Diese Optionen können zur Einstellung einer Auflösung benutzt werden, überlassen aber die Festlegung des Rasters dem endgültigen Ausgabegerät.
Alle Winkel und Frequenzen, die dem gewählten Raster entsprechen, sind im Textfeld hinter dem jeweiligen Farbnamen aufgelistet. Frequenzen können entweder in
lpi ("lines per Inch") oder in
l/cm ("Linien pro Zentimeter") angezeigt werden. Sie können die gewünschte Einheit über das
Frequency Unit-Aufklappmenü einstellen.
Abb. 28: Rastereinstellungen
|
|
Sie können die globalen Rastereinstellungen überschreiben, indem Sie für jeden Farbauszug individuelle Werte einstellen. Dafür müssen Sie die gewünschte Auszugsfarbe im Textfeld doppelklicken und die Werte in dem sich öffnenden Dialog bearbeiten, wie in Abb.
29 gezeigt.
Abb. 29: Rastereinstellungen für einzelnen Farbauszug ändern
|
|
Negative Print wird üblicherweise nur beim Druck von Farbauszügen angewandt. Dann wird das Dokument farbinvertiert gedruckt.
Die Aufklappmenüs
PDF RGB Profile und
PDF CMYK Profile werden zur Farbanpassung genutzt. Zusammen mit dem Druckerprofil, welches Sie für die Druckerwarteschlange festgelegt haben (vergl. Kapitel
5.2.2 "Konfiguration von Druckerwarteschlangen für PDF"), garantieren sie die exakte Farbanpassung für alle RGB- und CMYK-Objekte in Ihrem PDF-Dokument.
Wenn Sie den Druckdialog für ein Dokument öffnen, welches keine Profilinformationen enthält, wird der Eintrag
Server Default in den beiden Aufklappmenüs aktiviert (siehe Kapitel
5.2.2 "Konfiguration von Druckerwarteschlangen für PDF"). Sie können über den Eintrag
Choose neue Profile aus dem "ICC-Profiles"-Volume auswählen. Für Dokumente, die schon mit Profilinformationen verbunden sind, gilt eine andere Vorgehensweise:
Explizit im Dialog angegebene Profile (Pfad und Dateiname) zeigen an, dass Ihrem aktuellen Dokument bereits eine Profilreferenz zugewiesen wurde. Der Eintrag "embedded" zeigt an, dass die Profile selbst im Dokument enthalten sind. Beispiele sind in Abb.
30 zu sehen.
Abb. 30: Profilinformationen von Dokumenten mit verknüpften Profilen
|
|
Sie können auch
None aus dem Aufklappmenüs
PDF RGB Profile oder
PDF CMYK Profile wählen, um Farbanpassung während der Ausgabe zu unterdrücken. Wenn beispielsweise das Druckerprofil, welches Sie in den
OPI/ICC Einstellungen (in HELIOS Admin) festgelegt haben, ein CMYK-Profil ist, können Sie das
PDF CMYK Profile auf
None setzen und die CMYK-Farben in Ihrem Dokument ohne Farbanpassung drucken. Dies ist immer dann sinnvoll, wenn die CMYK-Farben des Dokuments bereits an den Drucker angepasst sind. Wenn Sie
Server Default aus dem Aufklappmenü wählen, wird das im
PDF HandShake Settings-Dialog (in HELIOS Admin) konfigurierte Standardprofil als Eingangsprofil für die Farbanpassung benutzt.
Es ist nicht sinnvoll beide, das
PDF RGB Profile und das
PDF CMYK Profile, auf
None zu setzen, da Objekte, die nicht im Farbraum des Druckers angelegt sind, immer farbangepasst werden. Wenn Ihr Druckerprofil also ein CMYK-Profil ist, werden alle RGB-Farben Ihres Dokuments definitiv angepasst.
Für Anwender von ImageServer ist es interessant zu wissen, dass eine entsprechende Vorgehensweise auch für den PDF OPI-Workflow möglich ist. Falls eine PDF-Datei nicht mit einem Profil versehen wurde, ist das Standardbildprofil für dieses Dokument "None". Wenn ein CMYK-Druckerprofil für die Druckerwarteschlange ausgewählt ist, wird während der Ausgabe keine Farbanpassung auf die CMYK-Objekte im PDF-Dokument angewandt.
PDF-Dokumente können auch ohne vorheriges Auflösen der OPI-Referenzen gedruckt werden. Dies ist beispielsweise dann von Vorteil, wenn die hochaufgelösten Originalbilder bereits in der PDF-Datei eingebunden sind und nicht auf dem HELIOS Server, auf dem das PDF-Dokument gedruckt wird, liegen. Wenn Sie im PDF-Dokument eingebundene OPI-Referenzen ignorieren möchten, aktivieren Sie im Dialog
PDF HandShake Print die Option
Ignore OPI References.
Die Schaltfläche
Pre-separated pages- öffnet ein Fenster, welches Ihnen das Prüfen der Farbauszugsinformationen aller Seiten Ihres Dokuments erlaubt. Sie ist nur bei Verwendung von vorseparierten Dokumenten zugänglich. Für Composite-Dokumente ist sie ausgegraut. Wenn die Schaltfläche trotz vorsepariertem Dokument grau ist, sollten Sie
HELIOS Plate Control- öffnen, um zu prüfen, ob jede Seite des Dokuments einen Auszugsfarbnamen enthält. Falls eine Auszugsfarbe fehlt (wude z. B. gelöscht), wird das Dokument - auch wenn es tatsächlich vorsepariert ist - nicht länger als vorsepariert erkannt.
Klicken Sie auf
Printer- um den Standard Mac OS X Druckdialog zu öffnen. Auf diese Weise haben Sie schnell Zugriff auf die Druckereinstellungen ohne erst das Apple-Druckermenü öffnen zu müssen.
Abschließend sucht das Plugin nach fehlenden Schriften. Wenn eine im Dokument verwendete aber nicht eingebundene Schrift weder auf dem HELIOS Server noch im endgültigen Ausgabegerät verfügbar ist, dann bekommen Sie eine entsprechende Warnung angezeigt. Hier haben Sie die Möglichkeit, den Druckauftrag abzubrechen oder trotz-dem zu drucken (vergl. Abb.
31). Weitere Einzelheiten über die Handhabung der Schriften finden Sie in Anhang
A 4 "Über Schriften".
Abb. 31: Informationen über fehlende Schriften
|
|
Wenn Sie die Schaltfläche
Print anklicken, werden die meisten
PDF HandShake Print Einstellungen gesichert und bleiben für die nächste Verwendung des
PDF HandShake Print-Dialogs erhalten. Dies betrifft nicht den Bereich "General", dessen Einstellungen immer auf die Standardwerte zurückgesetzt werden.
Vorseparierte PDF-Dokumente
Vorseparierte PDF-Dokumente werden automatisch vom
PDF HandShake Print-Dialog erkannt. Wenn Sie vorseparierte PDF-Dokumente mit PDF HandShake drucken, gelten folgende Regeln:
- Print Separations ist aktiviert
- Die Optionen In-RIP Separations, Convert Spot To Process und Overprint Black sind deaktiviert
- Farbanpassung (PDF RGB/CMYK Profiles) ist deaktiviert
- Die Rastereinstellungen für jede Farbe werden auf die Seiten mit der jeweiligen Auszugsfarbe angewandt.
Es gibt zwei verschiedene Seitengrößen; einmal die Seitengröße des Dokuments und dann die Seitengröße des Ausgabemediums (d. h. die Papiergröße). "pdfprint" richtet die linke untere Ecke der Dokumentenseite standardmäßig auf die linke untere Ecke des Ausgabemediums aus.
(Schnitt- und Passmarken) druckt Schnitt- und Passmarken. Die Dokumentenseiten werden erneut auf dem Ausgabemedium justiert, so dass die Schnitt- und Passmarken in die linke untere Ecke passen. Dies könnte dazu führen, dass die obere und die rechte Seite des Dokuments abgeschnitten werden, falls die Dokumentenseite und die Schnitt- und Passmarken nicht zusammen auf das Ausgabemedium passen.
(Rand) kann genutzt werden, um die Dokumentenseiten neu auf dem Ausgabemedium zu platzieren. Diesem Parameter folgt ein Fließkommawert, beispielsweise 0.69, welcher für beide Richtungen genutzt wird, d. h. das Dokument wird nach oben und rechts verschoben. Wenn Sie einen Wert ohne Einheit angeben, dann wird Inch als Einheit verwendet. Sie können aber auch zu Zentimetern wechseln, indem Sie die Einheit explizit angeben (beispielsweise 1.75cm).