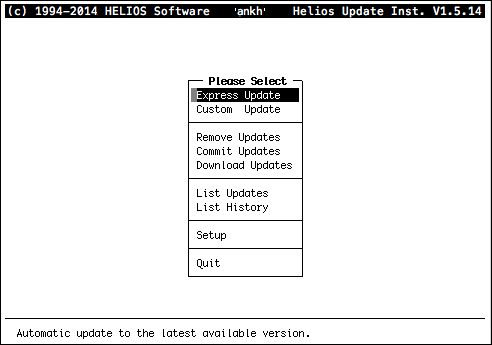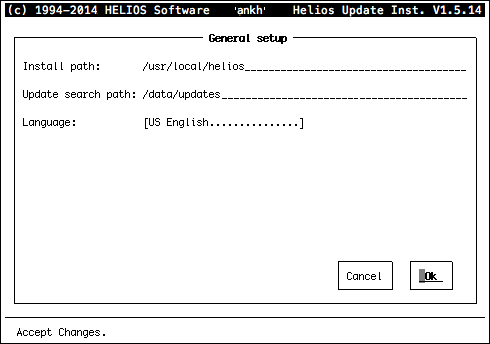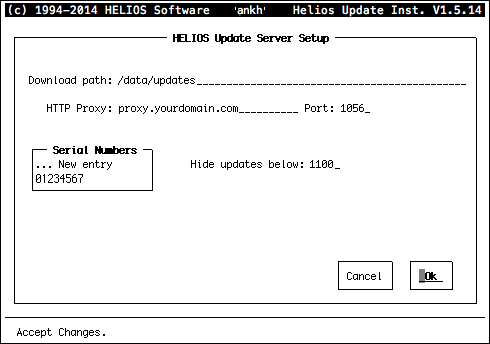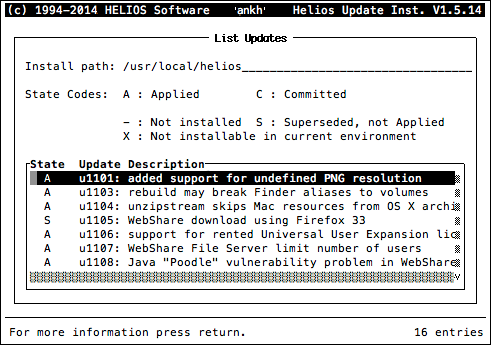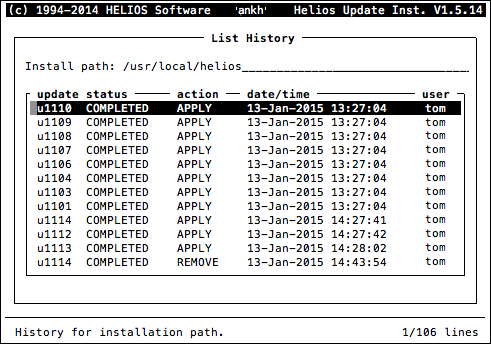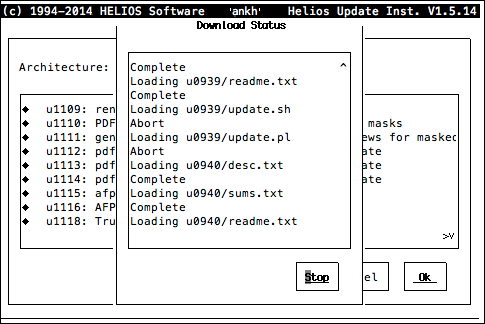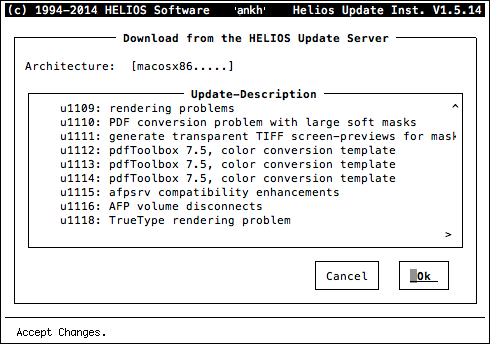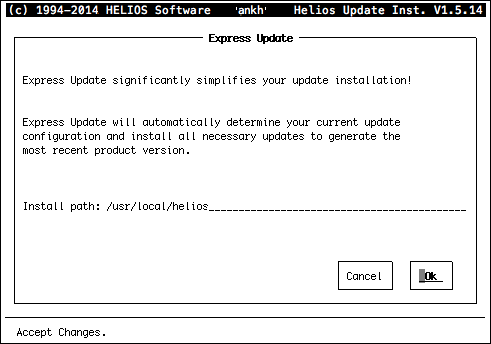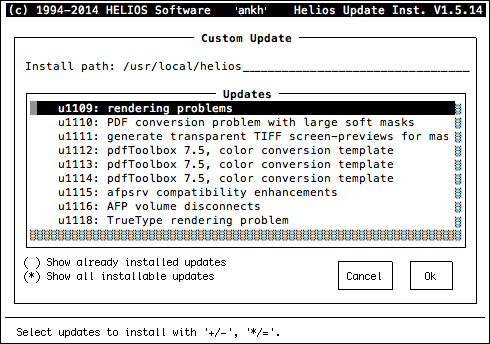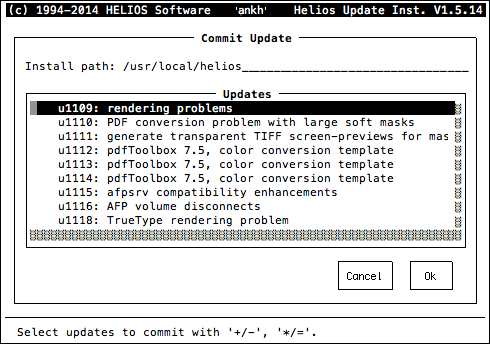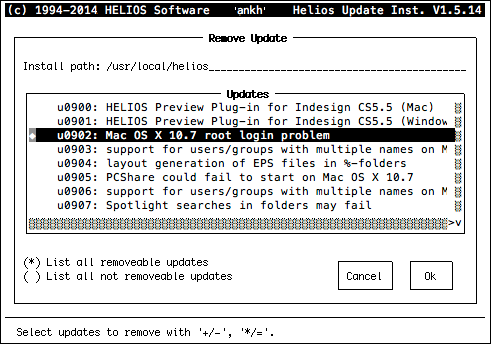18 HELIOS Update Installer
18.1 About HELIOS updates
To keep your HELIOS software current, HELIOS Software GmbH offers the “Software Upgrade Service Agreement” option, which provides both product updates and upgrades.
Updates include bug fixes, 3rd party compatibility patches, and product enhancements, and are released on an on-going as-needed basis. Updates are available for download from the HELIOS Support website to authorized users.
HELIOS products include free updates (not version upgrades) for a 30 day period after purchase. Thereafter, updates are available to those who subscribe to the HELIOS Software Upgrade Service agreements (SE002/SE003). Customers with Software Subscriptions agreements (SE005) are entitled to install the latest updates and upgrades.
Upgrades are major new product versions. They are available via download from the HELIOS media library. Upgrade notifications are automatically sent to customers with current Software Upgrade Service agreements, at no additional charge. Detailed information about these Software Upgrade Service agreements are available in the “Media Library” of the HELIOS Symphony customer portal, in the “Forms” section.
Product SE002 allows access to the HELIOS update download area on the internet, and it lets the customer receive product upgrades free of charge.
- Note:
-
Software Upgrade Service agreements must be purchased together with the product purchase. Each HELIOS product requires a Software Upgrade Service agreement (e.g. Universal File Server and ImageServer will need a service agreement covering both products).
SE003 allows switching to a backup server hardware. It is an option for the SE002 software upgrade service and includes additional backup for the base license and all its user expansions. Backup for optional HELIOS add-ons (e.g. ImageServer, PDF HandShake, PrintPreview) is covered, too. Separate standard software update service agreements for ImageServer, PDF HandShake, and PrintPreview are recommended.
SE002 agreement is required
Can be purchased anytime
State product serial number on order
Duration and renewal based on the SE002 agreement
Available for Universal File Server
For other products SE002 is sufficient because all add-on products are linked to the file server product and do not require cold spare licenses.
Customers not taking part in the upgrade service will only receive product updates (but not version upgrades) within 30 days after the software purchase. Customers can still upgrade their software when new major releases become available, by purchasing the upgrade to the latest version. HELIOS will inform all customers who do not have an upgrade service contract about fees for upgrading existing installations as soon as new releases become available.
Pricing information and the relevant application forms are available in the HELIOS Symphony customer portal (symphony.helios.de).
18.2 Using HELIOS Update Installer
To view a list of all HELIOS modules and their update
levels, log on to HELIOS Admin as a user with “SysAdm”
privileges, and select Versions on the Lists menu.
- Note:
-
If you need information about a certain update or update level, please check the HELIOS CD or the HELIOS website: www.helios.de.
Alternatively, if the HELIOS services are already running on your server you can use the “uwhat” utility (see 8.22 “uwhat”) to get information about the current update level of the HELIOS modules. For example, the entry “afpsrv 6.0.0u1XYZ” indicates that the HELIOS update u1XYZ is already installed.
“uwhat” does not display updates in the way HELIOS
Update Installer does. Thus, it is more reliable to use
HELIOS Update Installer (options List Updates and
List History) for precise information about the
update level on your server. HELIOS Update Installer is
described below.
Authorized users can download new HELIOS updates from the HELIOS Update Server via HELIOS Update Installer. Check the support section on the HELIOS website for detailed update descriptions.
To install updates, we strongly recommend using HELIOS Update Installer. The tool is able to find and install all updates that are required for a particular product and to check interdependencies of certain updates. The installer is easy to handle and can also be used to retrieve information about updates or to uninstall a particular update, if required.

-
To start HELIOS Update Installer (Fig. 18.1), open a shell and enter the following command:
# cd /usr/local/helios # bin/hupd
The items in the main menu can be selected by typing the
first letter. E.g. typing “s” will highlight the Setup
item.
For detailed information on navigating within HELIOS Update Installer read the instructions in 4.1.6 “Navigating within HELIOS Installer”. Operating HELIOS Update Installer is almost the same as operating HELIOS Installer.
The ESC key (Ctrl-X) always lets you return to the start-up window and the main menu.
HELIOS Update Installer offers eight different options in its main menu (Fig. 18.1):
Express Updatewill induce the installer to automatically perform the installation of all available updates for all installed products.Custom Updatelets you select the updates you want to install.Remove Updatesallows you to uninstall certain updates.Commit Updatesremoves backup files and makes updates permanent. Usually, if you install an update, a backup file of the old version is kept. This allows you to uninstall the update in case of problems and to return to your initial installation. If new updates work fine you may want to remove the backup files. This can be achieved by using theCommit Updatesoption.Download Updateslets you download the required updates from the HELIOS Update Server via the Internet.List Updateslets you list all available updates, and can also be used to display the update info texts that describe the purpose of the respective updates.List Historygives information about the date of previous update installations. The list tells you who did what, and when they did it.Setupallows you to set preferences, e.g. change the language setting or change the search path. The latter can be necessary if you move the update files to another directory or if you have the HELIOS CD and additional update repositories.
The HELIOS Update Server settings allow you to define a
download path, and enter serial numbers.
Note that HELIOS Update Installer does not automatically
stop the HELIOS services, because this is usually not
required. However, to avoid problems, we recommend to
stop all printer queues before starting to install updates and
to stop and restart the HELIOS services (commands
“stop-helios” and “start-helios”, respectively) some time
after the update installation to make the newly installed
modules available. You must stop the HELIOS services
before you select the Commit Updates option. Otherwise,
serious problems can arise.
To install new updates, you should always open the “General setup” dialog first and check whether the update search path is correct (Fig. 18.2).
If you have to replace the path entry, use the BACKSPACE key to delete the old one. You can enter several search paths at a time, in case you have different updates repositories. In Fig. 18.2, for example, we have defined two search paths which are separated by a “:”.
The “HELIOS Update Server Setup” dialog (Fig. 18.3) lets
you specify a path (Download path) where the downloaded
updates are saved. Additionally you are asked for the name
of the HTTP Proxy server you want to use, and its port
number. In the Serial Numbers section enter the product serial
number or the code of each product for accessing the HELIOS Update Server.
- Note:
-
“HELIOSDIR/etc/updates” should not be used for the
Download path. It is solely under the control of HELIOS Update Installer. Use a separate directory for the update download area, e.g.: “HELIOSDIR/download/updates”. This directory can then be used at the same time for theUpdate search path(“General Setup” window).If invalid (or no) serial numbers are entered, only the update descriptions can be downloaded, but not the updates themselves.
Your current update level can optionally be entered in the
Hide updates below field so that only newer updates are
downloaded.
- Important:
-
Do not specify a larger number because interdependencies need to be checked!
The “List Updates” window lists all updates and indicates the state of each update. This means, you get information if an update is applied, already superseded or not installed. If you select an update from the list and press ENTER, HELIOS Update Installer will display the corresponding description:
The “List History” window (Fig. 18.5) reveals the product update history for the specified path.
To download updates from the HELIOS Update Server via the Internet proceed as follows:

-
Select the
Download Updatesitem from the main menu.
The “Download Status” window shows the progress of the update loading process (Fig. 18.6) and disappears automatically when the loading has been completed.
At this point, update description files have been downloaded to the specified directory. Next, relevant updates for each product are displayed and can be selected for download.

-
In the “Download from the HELIOS Update Server” dialog (Fig. 18.7) select from the
(Architecture)pop-up menu the required architecture.

-
In the
Update-Descriptionsection select and mark the update for download according to the instructions given in Custom Update. You can mark more than one update at a time.
As soon as the download is complete, an information box appears, which states the number of updates and the directory where they have been saved to.
- Note:
-
HELIOS Update Installer uses the standard HTTP port (80) or, if configured, the proxy server port number for downloading updates from the server.
This information may be important if you set up a firewall on your system.
The easiest way of installing these downloaded updates is to use the
“Express Update” dialog (Fig. 18.8). The correct
Install path is detected automatically by the
HELIOS Update Installer. The installation will be performed
automatically when you confirm with the Ok button.
In contrast to the Express Update item you do not just select
the Install path entry, but each single update you want to
install (Fig. 18.9). The correct Install path is detected
automatically by HELIOS Update Installer. However, it
is possible to overwrite the path entry.

-
To obtain more information on the specific updates highlight an update in the
Updatessection and press ENTER. To mark an update for installation highlight it and use the following keys to select/deselect updates for installation or removal. See also the bottom line in Fig. 18.9:+ Select one item and move to the next
- Deselect one item and move to next
* Select all items
0 Deselect all items
 (Space Bar) Select/deselect one item
(Space Bar) Select/deselect one item
! Select/deselect one item exclusively
As soon as the installation is complete, you will be notified that all updates have been successfully installed.
Commit Updates removes previous update versions.
Make sure to issue “stop-helios” and “start-helios” before committing updates.

-
In the
Updatessection of the “Commit Update” dialog (Fig. 18.10) select and mark the update you wish to commit according to the instructions given in Custom Update. You can mark more than one update at a time.
After you have committed an update, there is no simple way, apart from reinstalling the product, to fall back to a previous version. An Information box appears stating that the committal has been successful.
Some updates change the behavior of certain product
modules. To uninstall updates you do not want to work
with, use the Remove Updates option. The respective dialog
window is shown in Fig. 18.11. There may be interdependencies
between several updates, i.e. certain updates cannot be
removed as long as they are required by other updates that
are still installed. The dialog window displays either all
removable or all non-removable updates. Updates you have
already committed can no longer be removed.
See also the hands-on video:
HELIOS Update Installer – 4 easy steps