HELIOS Tech Info #065
Fri, 29 Nov 2002
How to demo HELIOS products on a stand alone Mac OS X 10.2 PowerBook
With a current model of the Apple PowerBook line you can present a demo where the PowerBook is at the same time the HELIOS Server as well an EtherShare AFP client.
In case the PowerBook does not have an active network connection, you have to configure an interface with a valid IP address first before starting the HELIOS products.
For example:
# ifconfig en0 192.16.1.1# $HELIOSDIR/start-helios
You can also include your “ifconfig” sequence into the HELIOS script “/Library/StartupItems/HELIOS/HELIOS” so that your stand alone configuration is activated each time you start HELIOS services and there is no active network connection.
Replace the commands between “then” and “fi” in the following sequence by another “ConsoleMessage” and your “ifconfig” line:
CheckForNetwork if [ "${NETWORKUP}" = "-NO-" ]thenConsoleMessage "HELIOS: no network active"sleep 3exitfiFor example:
CheckForNetwork if [ "${NETWORKUP}" = "-NO-" ]thenConsoleMessage "HELIOS: stand alone network active"sleep 3ifconfig en0 192.16.1.1fiFurther required preparations:
- Define your EtherShave volume(s) to reside on the root partition of the boot volume. EtherShare volumes located elsewhere, e.g. below "/Volumes/" wont work and may result in a hangup of the PowerBook.
- Include the specified IP address in the IP Access list for EtherShare so that the AFP client is allowed to connect.
-
Specify an AFP port different from the default number "548"
Set the EtherShare preference “afpport” to an unused port, for example:
$HELIOSDIR/bin/prefvalue -k Programs/afpsrv/afpport -t int 1088
Then stop and start the EtherShare “afpsrv”:
$HELIOSDIR/bin/srvutil stop afpsrv
$HELIOSDIR/bin/srvutil start afpsrv
Now you can connect from the "Chooser" to the EtherShare server by entering "afp://" followed by the EtherShare server name (or IP number) followed by a colon (:) and the specified port.
Example:
afp://HELIOS EtherShare:1088
or:
afp://localhost:1088
This mounting of AFP volumes through a loopback connection will only work when the volumes reside on the boot partition and a different port than
548 is used.Note:
This is no official MacOS X 10.2 feature and may not work on future MacOS X releases.
Make sure to access data on EtherShare volumes only through the AFP connected volumes. Doing this directly on UFS/HFS+ volumes by means of the Finder, will bypass EtherShare and result in outdated information in the “.Desktop” databases of the related volumes.
Another way of doing this correctly would be to use the HELIOS “dt” utilities, or connecting to the EtherShare volume from another Mac by means of AFP.
Though you can also mount PCShare volumes by using the SMB client provided by Apple on MacOS X 10.2, working on these volumes will not work as expected as the outdated SMB implementation for the Apple SMB client is not supported by PCShare.
Instead you can try mounting PCShare volumes using Virtual PC.

 Enterprise Server
Enterprise Server
 Developers / SDK
Developers / SDK
 Retail / Industrial
Retail / Industrial
 Newspapers / Publishers
Newspapers / Publishers
 Photographer / Studios
Photographer / Studios
 Ad Agencies / Premedia / Printers
Ad Agencies / Premedia / Printers
 Video & Entertainment
Video & Entertainment
 Cloud Collaboration
Cloud Collaboration
 HD Color
HD Color
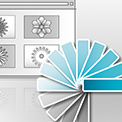 Image Processing
Image Processing
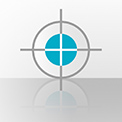 Proofing
Proofing
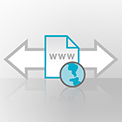 WebShare Connectivity
WebShare Connectivity
 Workflow Automation
Workflow Automation
 File Server
File Server
 Press Releases
Press Releases  Videos
Videos  Newsletters
Newsletters  Events
Events