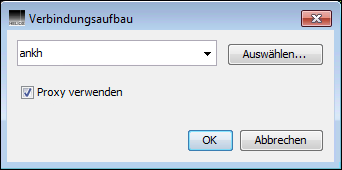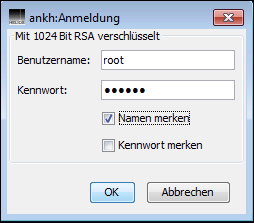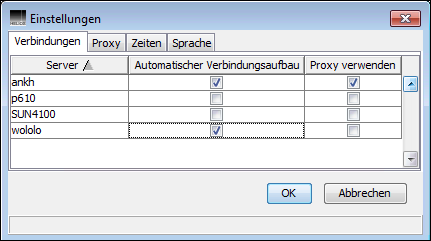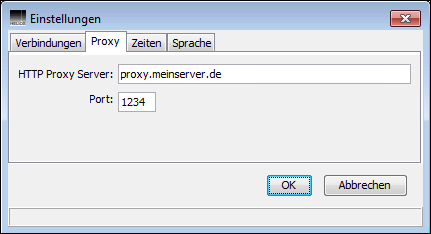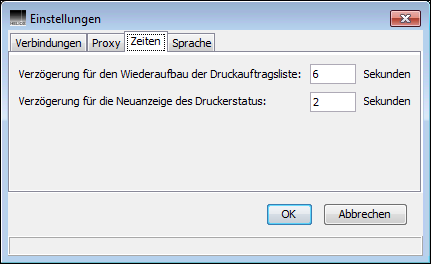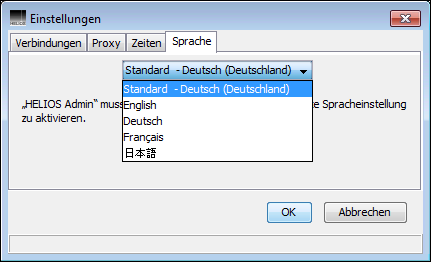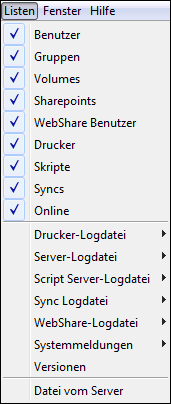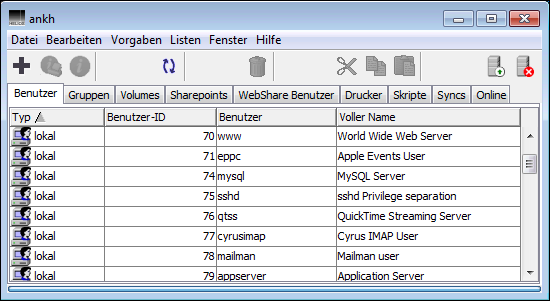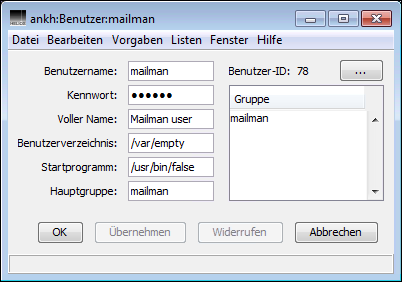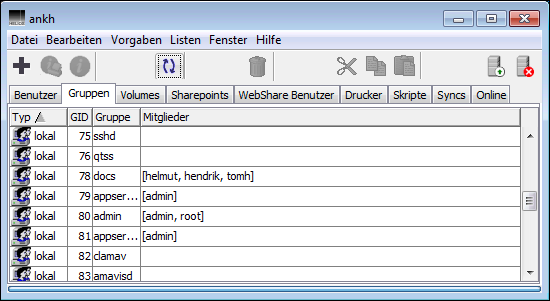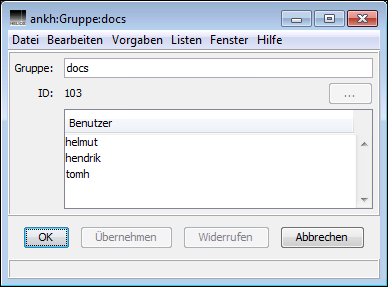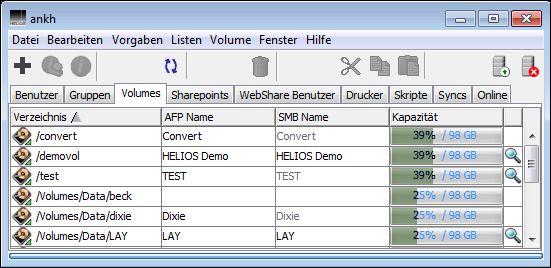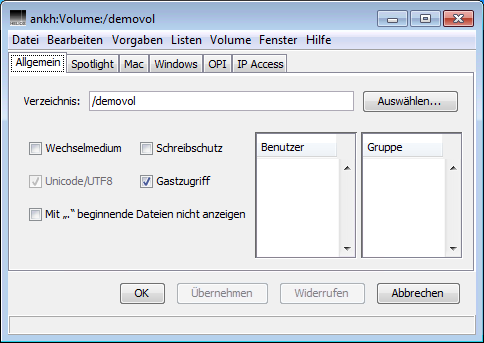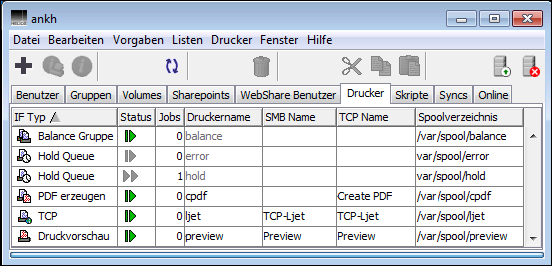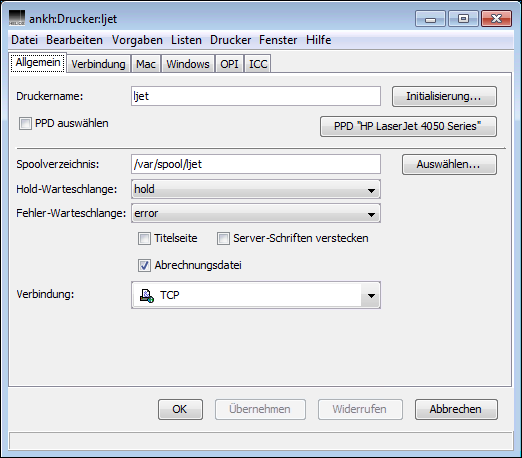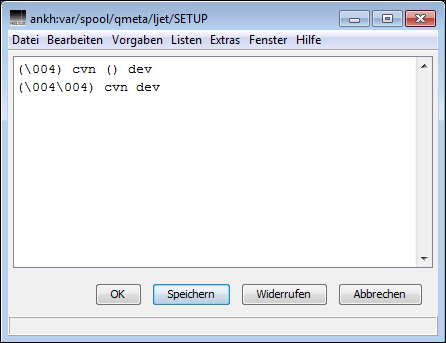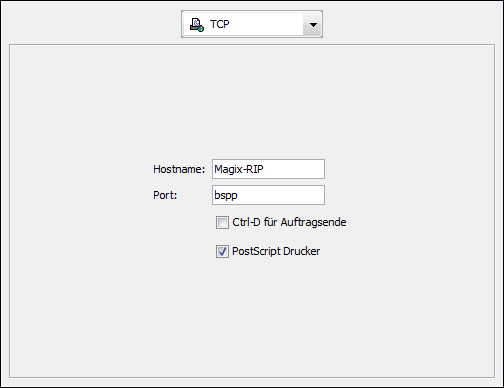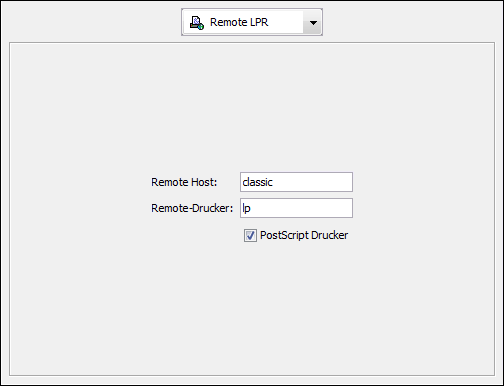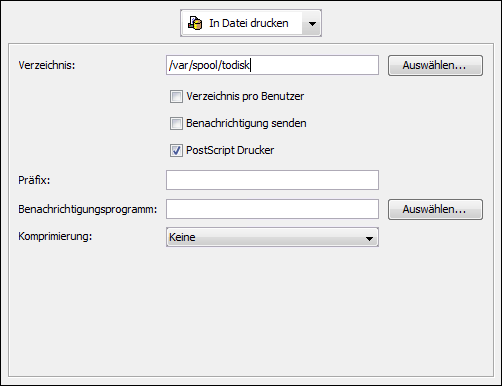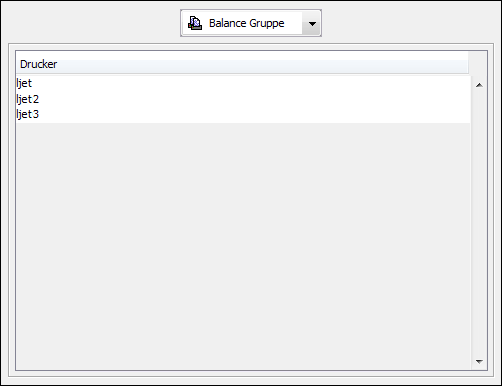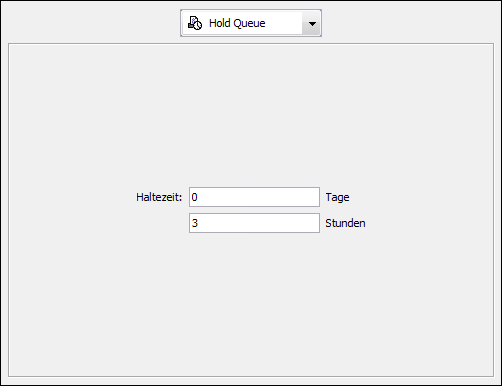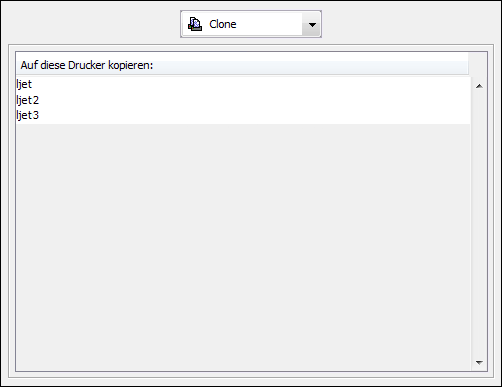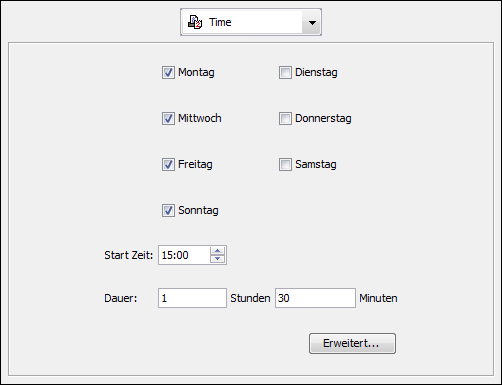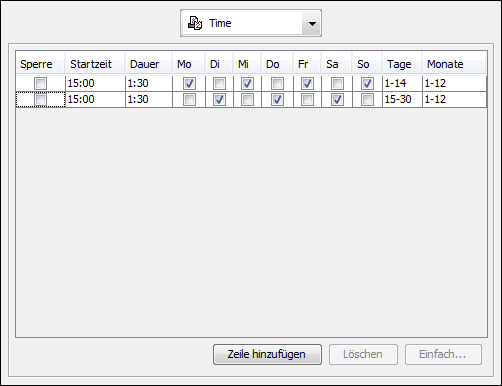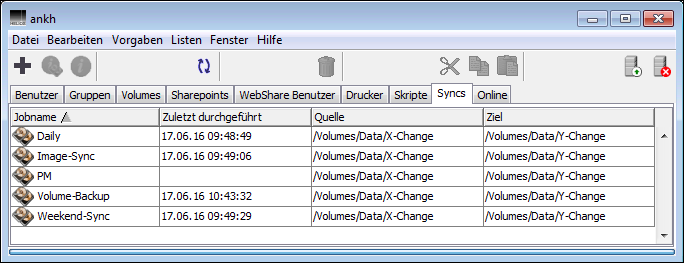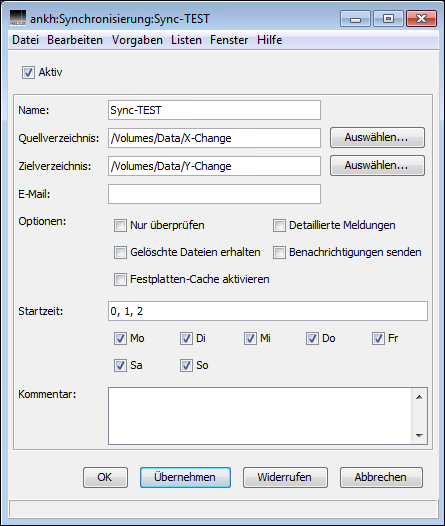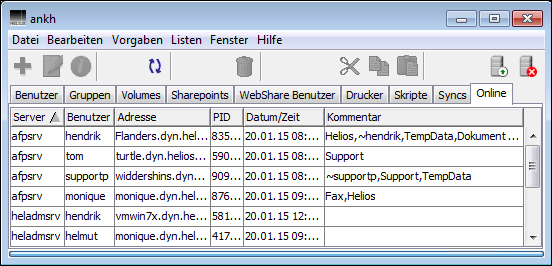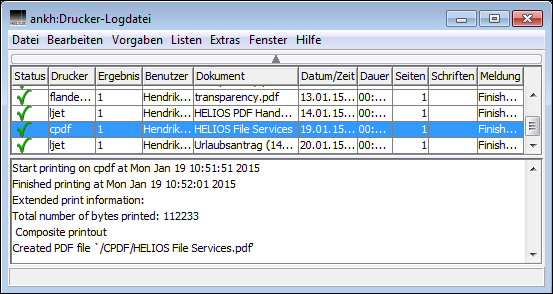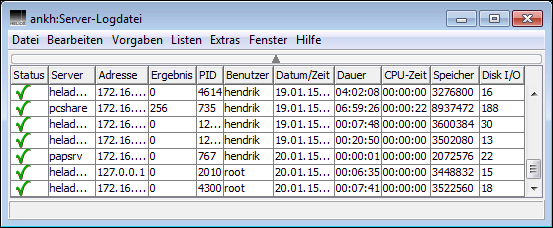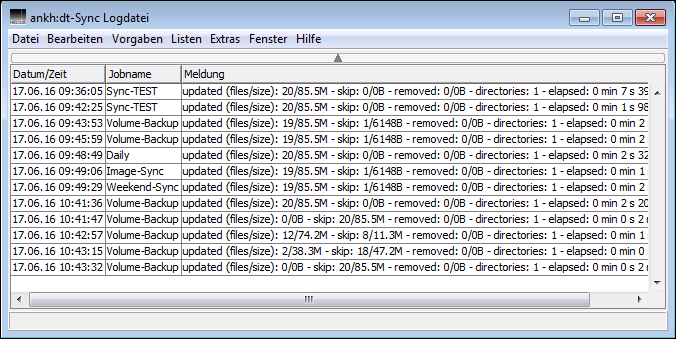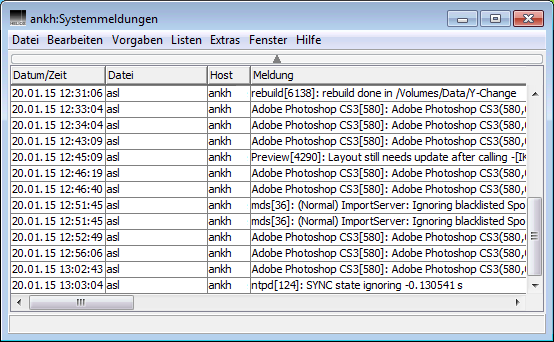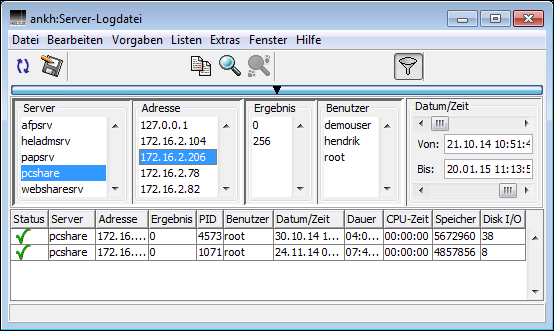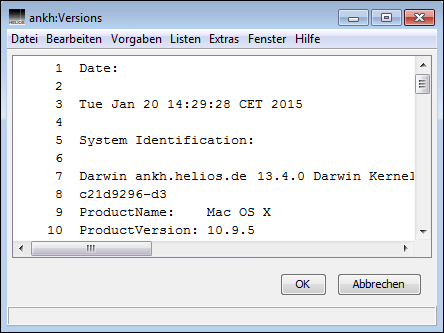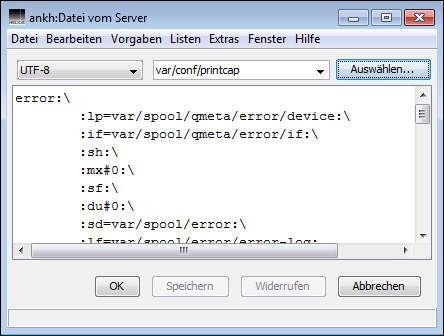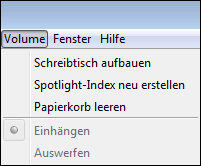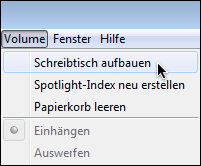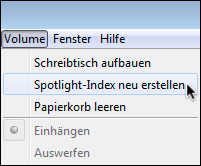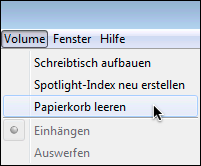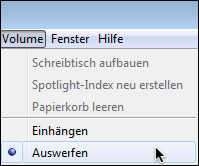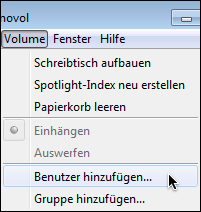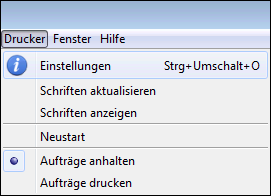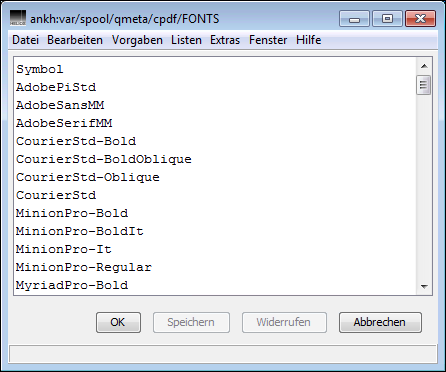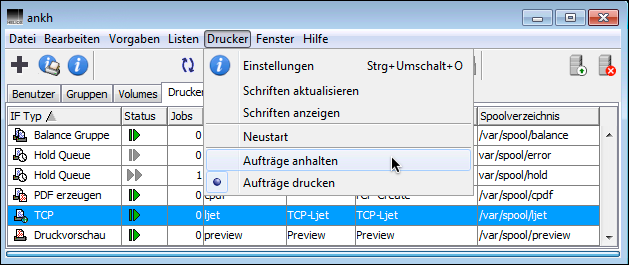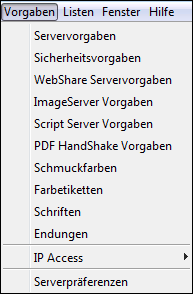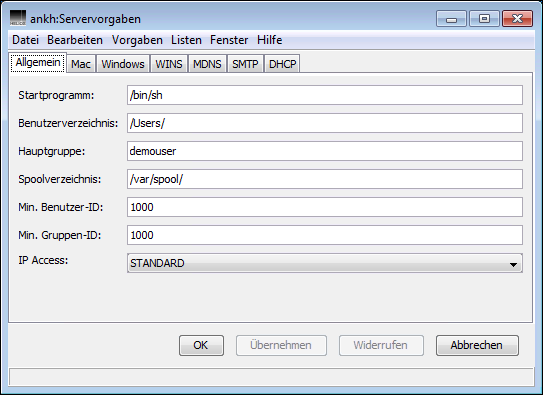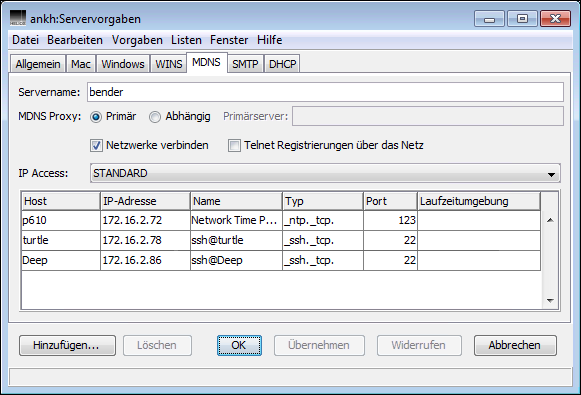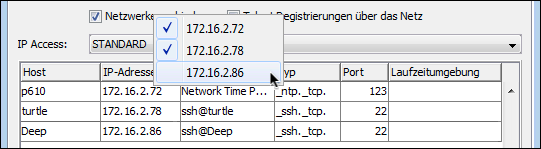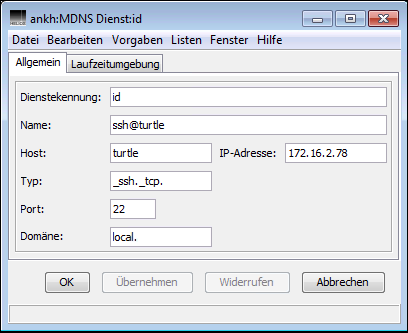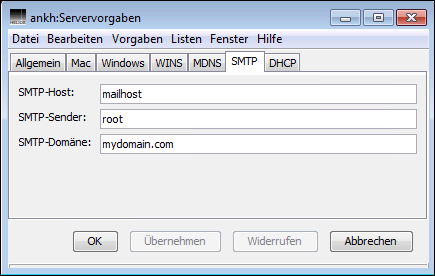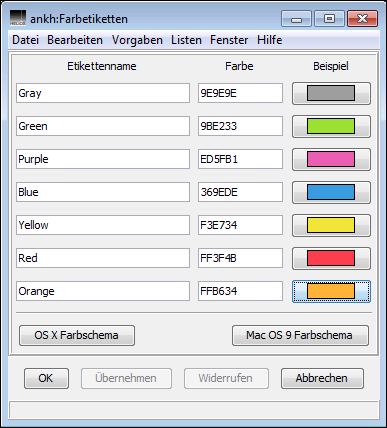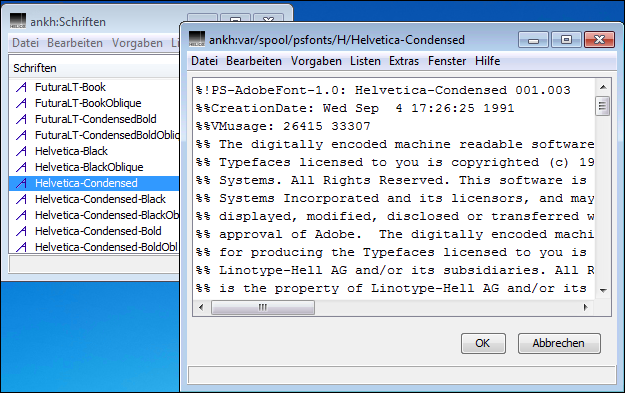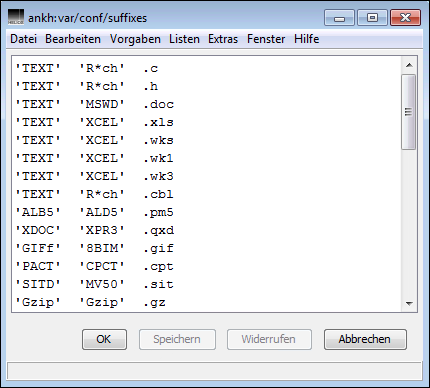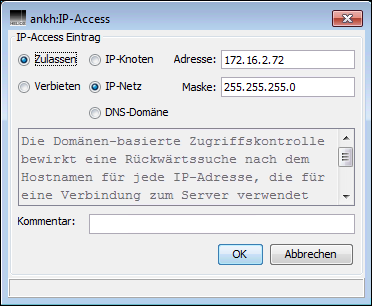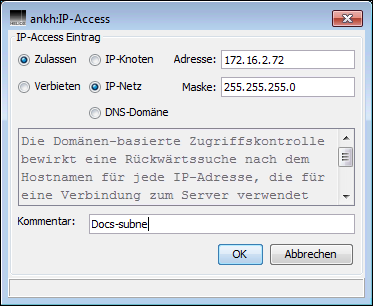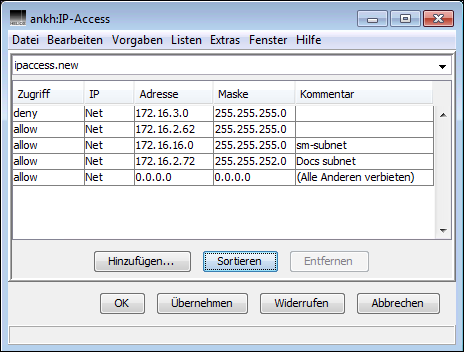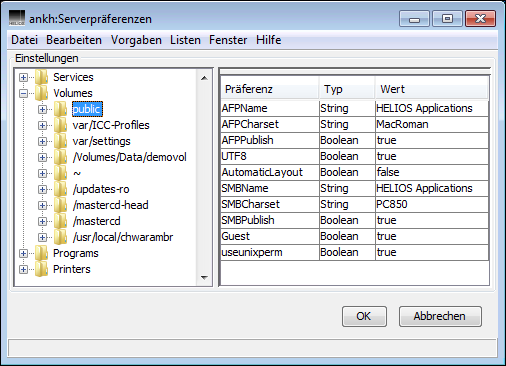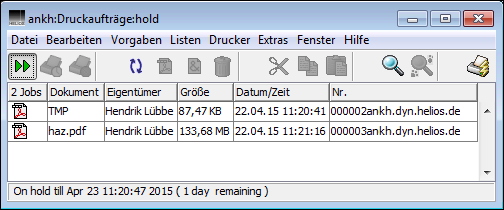7 HELIOS Admin
HELIOS Admin ist ein Programm für den Client, der eine einfache Verwaltung der HELIOS Software erlaubt. Da HELIOS Admin auf Java basiert, lässt er sich plattformunabhängig sowohl auf Windows, OS X, Linux sowie UNIX verwenden.
Vorteile von HELIOS Admin:
Plattformübergreifende Administration
Alle benötigten Konfigurationen lassen sich auf der Benutzeroberfläche durchführen
Administration über das Internet (HTTP)
Keine Terminalanwendung erforderlich
7.1 Allgemeine Bemerkungen
In diesem Kapitel wird der Gebrauch des Programms HELIOS Admin durch den Systemadministrator oder andere ausgewiesene Personen, die einen Server von einem beliebigen angeschlossenen Client aus bequem und sicher konfigurieren möchten, beschrieben. Es dient ebenfalls zum Einrichten von Benutzern, Gruppen und Druckern auf dem Server. In einer Umgebung mit mehreren Hosts lassen sich gleichzeitig mehrere Verbindungen mit HELIOS Admin aufbauen, sodass bestimmte Konfigurationsdaten zwischen mehreren Hosts kopiert werden können.
Damit Sie HELIOS Admin verwenden können, muss der HELIOS Admin Server bereits auf dem Host, den Sie konfigurieren möchten, laufen. Dieser Dienst wird automatisch gestartet, sobald das System gebootet wird. Der HELIOS Admin Server kommuniziert mit HELIOS Admin über eine HTTP-Verbindung, wodurch sich mehrere Server gleichzeitig von einem angeschlossenen Client aus verwalten lassen.
Andere Kapitel in diesem Handbuch beschreiben, wie administrative Aufgaben direkt auf dem Host ausgeführt werden können, z. B. über das Setzen von Präferenzen. Die meisten dieser Aufgaben lassen sich jedoch viel einfacher mit HELIOS Admin von einem angeschlossenen Client aus erledigen.
Mit HELIOS Admin kann der Systemadministrator Benutzer, Gruppen, Volumes, Drucker und andere Servereinstellungen bequem von jeder Workstation aus konfigurieren. Es lassen sich auch die eingebauten Schriften eines PostScript-Druckers abfragen und ladbare Schriften auf dem Server installieren.
In der Datei „.heladmin.prefs“, die im Benutzerverzeichnis abgelegt ist, werden Informationen darüber, welche Fenster geöffnet sind (sowie deren Position auf dem Bildschirm), gespeichert. Sie können also die Fenster nach Ihrem Geschmack auf dem Bildschirm anordnen und in den nächsten Sitzungen werden alle Fenster wieder genauso positioniert.
HELIOS Admin bearbeitet die Konfigurationsdatei „Preferences“ so als hätten Sie die Änderungen von Hand gemacht. Allerdings verfügen HELIOS Admin und der HELIOS Admin Server über eingebaute Sicherheitschecks, die ungültige oder widersprüchliche Einstellungen vermeiden.
HELIOS Admin hat den zusätzlichen Vorteil, dass fast alle Änderungen sofort und ohne Neustart des entsprechenden Dienstes gültig sind.
Nach Änderungen, die Sie in HELIOS Admin vorgenommen haben (z. B. an
Endungen), brauchen Sie sich nicht erneut am Fileserver
anmelden.
Vorteile:
Neu zugewiesene Dateiendungen sind sofort verfügbar
Neu angelegte HELIOS Volumes sind sofort verfügbar
Änderungen an HELIOS Volumes, z. B. die Zuweisung von Gruppenmitgliedschaften, sind sofort verfügbar
Mögliche Nachteile:
Änderungen an HELIOS Volumes, z. B. Entfernen, Ändern des Einhängepunkts, Setzen der Zugriffsrechte auf „Nur lesen“ oder Änderungen der Gruppenzugehörigkeit können Nebeneffekte für die angemeldeten Clients haben. Diese Nebeneffekte reichen von Schreibfehlern bis hin zu abgemeldeten Volumes(!). Besonders das Entfernen von Volume-Zugriffsrechten bei Clients, die auf diesen Volumes noch Dokumente geöffnet haben, kann zu beschädigten oder nur teilweise gesicherten Dokumenten führen.
- Hinweis:
-
Über „Listen > Online“ sehen Sie, welche Anwender sich zur Zeit mit welchen Volumes verbunden haben. Werfen Sie also einen kurzen Blick in diese Liste bevor Sie Änderungen an den Servervolumes sichern. Die Liste „Online“ wird alle 15 Sekunden aktualisiert.
HELIOS Admin steht zwar jedem HELIOS Benutzer zum Prüfen der aktuellen Konfiguration und Druckerwarteschlangen zur Verfügung, aber nur der Systemadministrator sowie Mitglieder der drei administrativen Gruppen dürfen Änderungen an der Konfiguration vornehmen oder Druckaufträge löschen bzw. neu starten:
Mitglieder der Gruppe System Administrator (Vorgabe „SysAdm“) haben dieselben Berechtigungen wie der Systemadministrator – mit einer Ausnahme: sie dürfen keine Benutzerdaten für Benutzer mit einer ID < 100 ändern (der Systemadministrator hat die Benutzer-ID = 0).
Mitglieder der Gruppe Printer Administrator (Vorgabe „PrnAdm“) dürfen Druckaufträge verwalten:
Druckaufträge löschen
Druckaufträge in eine andere Warteschlange verschieben
Priorität von Druckaufträgen ändern
Warteschlange auf
Aufträge anhalten/Aufträge druckenstellenDruckerwarteschlange neu starten (über
Listen > Drucker, Warteschlange auswählen und dannDrucker > Neustart)
Die zusätzliche Gruppe Queue Administrator (Vorgabe „QueueAdm“) kann Einstellungen der Druckerwarteschlange verändern, d. h. alles, was mit der Konfiguration und der Verwaltung der Druckerwarteschlange zu tun hat:
Aufgaben erledigen, für die „PrnAdm“ die Berechtigung hat
Druckerwarteschlangen anlegen/ändern/entfernen
Schriften für Druckerwarteschlangen aktualisieren
Schriften auf den HELIOS Server herunterladen
PDF-Einstellungen des Druckers anpassen
OPI- und ICC-Einstellungen für den Drucker anpassen
Druckerwarteschlangen PPDs zuweisen
7.1.1 Systemanforderungen
Die Client-Anforderungen für HELIOS Admin finden Sie im Abschnitt 4.1.3 „Anforderungen an den Client“.
7.2 HELIOS Admin starten
Während der Installation von HELIOS Base, legt das Programm „installer“ automatisch das Verzeichnis „public“ an, welches dann als Volume „HELIOS Applications“ veröffentlicht wird. In diesem Verzeichnis befinden sich HELIOS Programme wie HELIOS LanTest oder HELIOS Admin.
Starten Sie HELIOS Admin von einer Windows-Workstation im Netzwerk, indem Sie den Ordner „Windows“ im Netzwerkvolume „HELIOS Applications“ öffnen und einen Doppelklick auf das Programmicon von HELIOS Admin ausführen. Alternativ können Sie das Programm auch auf Ihre lokale Festplatte kopieren und von dort aus starten.
Starten Sie HELIOS Admin von einem OS-X-Client im Netzwerk, indem Sie den Ordner „MacOS“ im Netzwerkvolume „HELIOS Applications“ öffnen und einen Doppelklick auf das Programmicon von HELIOS Admin ausführen. Alternativ können Sie das Programm auch auf Ihre lokale Festplatte kopieren und von dort aus starten.
- Hinweis:
-
Während der Serverinstallation auf OS X wird HELIOS Admin in den Ordner „Programme“ kopiert und kann direkt von dort gestartet werden.
Kopieren Sie „/usr/local/helios/public/Java/HELIOS Admin.jar“
auf eine UNIX- oder Linux-Workstation und geben Sie folgenden Befehl ein:
java -jar <path>/HELIOS\ Admin.jar
7.3 An den HELIOS Admin Server anmelden
Nach dem Start öffnet HELIOS Admin ein Fenster, in welchem Sie den
HELIOS Host auswählen können, an den Sie sich anmelden möchten
(Abb. 7.1). Wenn Sie bereits mit dem ausgewählten Host
verbunden sind oder die Option Kennwort merken
(Abb. 7.3) für den gewählten Host aktiviert ist –
dafür muss auf dem Server die Präferenz
AllowSavePassword gesetzt sein –
steht eine weitere Option (Kennwort-Dialog öffnen) zur
Verfügung. Ist diese aktiviert, wird der Anmeldedialog unabhängig von
den Optionen Namen merken und Kennwort merken
eingeblendet.

-
Geben Sie den Namen oder die IP-Adresse des HELIOS Hosts ein, oder wählen Sie den Admin Server über die Schaltfläche
Auswählen...aus. Aktivieren SieProxy verwenden, um die Verbindung zum HELIOS Admin Server über einen Proxy-Server herzustellen. Aktivieren Sie die OptionKennwort-Dialog öffnen, um den Anmeldedialog zu erzwingen, selbst wenn die OptionenNamen merkenundKennwort merkenaktiviert sind. Klicken Sie dann aufOK.
HELIOS Admin öffnet ein Anmeldefenster, über das Sie sich am Server anmelden können (Abb. 7.2)
Ist noch kein individueller Benutzername eingerichtet, müssen Sie sich als „root“ (UNIX-System) oder „Administrator“ (Windows) anmelden.
- Hinweis:
-
Bedenken Sie bitte, dass der Benutzer „root“ nach der Installation der HELIOS Software auf dem Host einen leeren HELIOS Kennworteintrag hat. Siehe auch Kapitel 4.6.2 „Kennwörter setzen“.
Wenn Sie die Option Namen merken aktivieren, merkt sich HELIOS
Admin Ihren Benutzernamen sowie die IP-Adresse des Admin Servers, den Sie
verwenden möchten. Beim nächsten Start von HELIOS Admin brauchen Sie dann
nur noch Ihr Kennwort einzugeben.
Sie können den Server auch so einstellen, dass er sich das Anmeldekennwort
ebenfalls merkt. Dafür müssen Sie die Präferenz AllowSavePassword,
wie in Kapitel 19.14 „HELIOS Admin server preference keys“ beschrieben, setzen.
Nach dem Neustart von „heladmsrv“ wird die Option Kennwort merken
verfügbar (Abb. 7.3). Sie können sich auch an mehreren
Hosts gleichzeitig anmelden – siehe Kapitel 7.10 „Mehrere HELIOS Hosts“.

-
Klicken Sie auf
OK, nachdem Sie alle Einträge vorgenommen haben.
7.4 Lokale Einstellungen
Sie können Ihre persönlichen Vorgaben für die Arbeit in HELIOS Admin festlegen. So können Sie z. B.:
Hosts angeben, an denen Sie sich nach dem Start automatisch anmelden möchten
Eine Proxy-Verbindung angeben
Die Verzögerung, mit der Anzeigen aktualisiert werden sollen, festlegen

-
Öffnen Sie
Bearbeiten > Einstellungen...(Windows) oderHELIOS Admin > Einstellungen...(Mac).
Hier (Abb. 7.4) können Sie festlegen,
ob Verbindungen zu verfügbaren Hosts automatisch hergestellt werden sollen.
Darüber hinaus können Sie die Option Proxy verwenden auf Hostbasis
aktivieren. Diese Einstellung entspricht der Option Proxy verwenden
im Anmeldefenster „Verbindungsaufbau“ (Abb. 7.1).
In diesem Dialog (Abb. 7.5) können Sie den Namen oder die IP-Adresse sowie die Portnummer des HTTP-Proxyservers angeben, der die Verbindung zum HELIOS Admin Host herstellen soll.
Der Status der HELIOS Druckerwarteschlangen und Drucker wird alle 6 bzw. 2 Sekunden automatisch aktualisiert. Sie können auch eigene Intervalle definieren, nur sollten Sie dabei bedenken, dass ein zu kurz gewähltes Intervall den Host beträchtlich verlangsamen kann, da der Server mit permanenten Aktualisierungen beschäftigt ist (Abb. 7.6).
In diesem Dialog (Abb. 7.7) lässt sich die Sprache für die Benutzeroberfläche in HELIOS Admin festlegen. Standardmäßig wird hier die Sprache des Client-Betriebssystems verwendet. Sie können jedoch auch eine der unterstützten Sprachen aus dem Aufklappmenü auswählen.
Danach muss HELIOS Admin neu gestartet werden, damit die von Ihnen gewählten Spracheinstellungen gültig werden.
7.5 Menü „Listen“
Im Fenstertitel wird immer der Name oder die IP-Adresse des ausgewählten HELIOS Admin Servers (üblicherweise ist das der Host) angezeigt. Es gibt Registerkarten für Benutzer, Gruppen, Volumes, Drucker, Skripte, Syncs sowie Online(-Benutzer). Logdateien und Meldungen, wie auch die Datei „Versions“ werden in eigenen Fenstern angezeigt (Abb. 7.8).
Falls die gewünschten Registerkarten nach dem Anmelden nicht angezeigt
werden, gehen Sie in das Menü Listen und aktivieren Sie die
fehlenden Listen von Hand.
HELIOS Admin ist grundsätzlich mit allgemeinen Konventionen, wie z. B. Tastaturkürzel zur Auswahl mehrere Einträge (wie Benutzer) kompatibel. Das spart beim Öffnen mehrerer Fenster Zeit.
Halten Sie die Taste  beim Klicken gedrückt, um einen
Bereich von Einträgen auszuwählen oder die Taste
beim Klicken gedrückt, um einen
Bereich von Einträgen auszuwählen oder die Taste  (Mac)
bzw. Ctrl (Windows), um einzelne Einträge aus einer Liste zu wählen.
(Mac)
bzw. Ctrl (Windows), um einzelne Einträge aus einer Liste zu wählen.
7.5.1 Benutzer
Die Registerkarte Benutzer (Abb. 7.9) zeigt alle dem
Host bekannten Benutzer. Der HELIOS Admin Server legt diese Liste automatisch
beim Prüfen der Systemdatei des Hosts „/etc/passwd“ (oder der gültigen
NIS-Datei, siehe 10.3 „Konfiguration über NIS“) an.

-
Wählen Sie den gewünschten Benutzer aus der Liste aus und gehen Sie auf
Datei > Öffnen(oder führen Sie einfach einen Doppelklick auf den Benutzernamen aus).
Im Fenstertitel wird der Name des HELIOS Admin Servers, der Fenstertyp
Benutzer sowie der Benutzername angezeigt.
Das Fenster enthält die Felder Benutzername, Kennwort,
Voller Name, Benutzerverzeichnis, Startprogramm,
Hauptgruppe sowie einer Liste von Gruppe, denen
der Benutzer angehört. Beachten Sie bitte, dass diese Liste auch die Hauptgruppe
beinhaltet.
Im Feld Kennwort werden immer sechs Platzhalter angezeigt, auch
wenn das Feld leer ist. Dieses Feld wird nur benutzt, wenn der Administrator
ein Benutzerkennwort ändern oder anlegen muss.
- Hinweis:
-
Wir raten Ihnen, in den Feldern
Benutzername,BenutzerverzeichnisoderStartprogrammkeine Sonderzeichen (z. B. Umlaute) zu verwenden. Sie sollten in den FeldernKennwortundVoller Nameebenfalls davon absehen.
Der HELIOS Admin Server erhält seine Benutzerinformation aus der Datei „/etc/passwd“, mit Ausnahme der Liste von Gruppen, denen der Benutzer angehört; diese erhält er aus der Datei „/etc/group“. Ist NIS installiert, erhält er diese Information stattdessen aus den entsprechenden Dateien.
Es ist nun möglich, die einzelnen Felder je nach Bedarf zu bearbeiten.
Beachten Sie bitte, dass ein Startprogramm sowie eine Hauptgruppe Pflichteinträge
sind. Falls der Benutzer kein Recht zum Aufruf der UNIX-Shell
erhalten soll, kann „/bin/date“ in das Feld Startprogramm
eingegeben werden. Wird das Feld Benutzerverzeichnis leer
gelassen, stellt der Fileserver kein privates Volume für den Benutzer bereit.
- Hinweis:
-
„/“ ist als HELIOS Volume nicht erlaubt. Wählen Sie einen anderen Pfad, falls „root“ ein privates Volume benötigt.

-
Um dem Benutzer eine weitere Gruppe hinzuzufügen, wechseln Sie in die Registerkarte
Gruppenund klicken Sie auf den gewünschten Gruppennamen. Ziehen Sie den Namen mit gedrückter Maustaste aus der Liste in das Gruppenfeld des Benutzerfensters und lassen Sie die Taste dort los.
Vorausgesetzt, der Benutzer ist noch kein Mitglied dieser Gruppe, wird dem Benutzer diese Gruppe zugewiesen.
- Hinweis:
-
Auf einigen UNIX-Systemen ist die Obergrenze bei 16 Gruppen pro Benutzer (siehe Tabelle am Ende von Kapitel 10.1.10 „Am HELIOS PDC anmelden“).
Benutzer und Gruppen von unterschiedlichen Hosts lassen sich auf diese Weise ebenfalls hinzufügen, vorausgesetzt sie sind vom Typ „NIS“ (siehe 7.10 „Mehrere HELIOS Hosts“).

-
Um eine Gruppe aus der Mitgliedschaft des Benutzers zu entfernen, wählen Sie die Gruppe aus und gehen Sie auf
Bearbeiten > Entfernen.
Dieser Vorgang darf allerdings nicht mit dem Entfernen einer Gruppe aus
der Liste Gruppen verwechselt werden. Lediglich die Mitgliedschaft
eines Benutzers in einer Gruppe wird gelöscht und nicht die Gruppe aus dem System.
Jeder Benutzer muss zumindest einer Gruppe angehören. Wenn Sie also alle
Gruppen aus der Liste des Benutzers entfernen, bleibt der Benutzer immer
Mitglied der Hauptgruppe.
Wenn Sie Änderungen an den Benutzereinstellungen vornehmen, werden diese erst
gültig, nachdem Sie auf Speichern geklickt haben und sind erst
nach der nächsten Anmeldung wirksam. Angenommen, die Änderungen wurden
(noch) nicht gesichert, dann können die Originaldaten durch einen Klick auf
Widerrufen wiederhergestellt werden. Wird der Versuch unternommen,
das Fenster ohne speichern oder widerrufen zu schließen, fragt HELIOS Admin,
ob die Änderungen gespeichert oder verworfen werden sollen.
Beim Hinzufügen oder Speichern von Benutzerdaten wird das Kennwort nur
dann geändert, wenn ein Eintrag im Feld Kennwort vorgenommen
wurde. Beachten Sie bitte, dass im Feld Kennwort immer sechs
Platzhalter zu sehen sind, auch wenn dem Benutzer kein Kennwort zugewiesen
worden ist. Wird das Kennwort geändert, bittet HELIOS Admin darum, das
neue Kennwort noch einmal einzugeben, um Schreibfehler auszuschließen.
Ein geändertes Kennwort wird z. B. in die Datei „/etc/passwd“ sowie in die HELIOS Benutzerdatei („HELIOSDIR/var/conf/passwd“) eingetragen. Es ist sofort gültig, wird aber erst bei der nächsten Benutzeranmeldung wirksam. Ist NIS installiert, werden die Benutzerdaten stattdessen in den entsprechenden Dateien geändert.
Ein neuer Benutzer wird wie folgt angelegt:

-
Wechseln Sie in die Registerkarte
Benutzerund gehen Sie aufDatei > Neu.
HELIOS Admin öffnet ein neues Fenster für die Benutzerdaten, das bereits
einige Vorgabewerte aus dem Menü Servervorgaben enthält
(Abb. 7.46). Wenn Sie beispielsweise den
Benutzernamen eingeben, wird automatisch ein empfohlenes Benutzerverzeichnis
im entsprechenden Feld vorgeschlagen. Dieser Vorschlag lässt sich bei Bedarf
ändern.
Nachdem die Benutzerdaten eingetragen und gespeichert wurden, wird der neue Benutzer der Liste hinzugefügt. Wird das Fenster ohne vorheriges Speichern geschlossen, wird der Benutzereintrag verworfen.
Wenn Sie einen neuen Benutzer anlegen möchten, der fast dieselben Einträge
wie ein bereits eingerichteter Benutzer haben soll, können Sie den Eintrag
des existierenden Benutzers aus der Liste Benutzer kopieren und
in die Liste einsetzen. Ein Fenster für die Benutzerdaten wird geöffnet,
in dem Sie die Daten für den neuen Benutzer anpassen können. Anstatt den
Benutzereintrag zu kopieren und wieder einzusetzen, können Sie den bestehenden
Eintrag in der Liste Benutzer auch auswählen, mit gedrückter
Maustaste innerhalb dieser Liste bewegen und loslassen.
Beim Abspeichern des neu angelegten Benutzers wird ein Eintrag mit den entsprechenden Benutzerdaten in der Datei „/etc/passwd“ angelegt. Die Benutzer-ID wird automatisch zugewiesen, lässt sich jedoch folgendermaßen ändern:

-
Klicken Sie auf die Schaltfläche
…(vergl. Abb. 7.10 und geben Sie die neue Benutzer-ID ein. Bestätigen Sie dann die Änderung.
- Hinweis:
-
Standardmäßig erlaubt das Betriebssystem AIX Benutzer- und Gruppennamen mit höchstens 8 Zeichen. Wenn diese Vorgabe nicht verändert wird und Sie längere Namen verwenden, erhalten Sie verschiedene UNIX-Fehlermeldungen. Eventuell können Sie sich nicht mehr an einer UNIX-Shell anmelden, wenn Ihr Benutzername oder einer Ihrer Gruppennamen zu lang ist, aber Sie können sich immer noch am Fileserver anmelden. Wir raten Ihnen deshalb, Benutzer- und Gruppennamen mit höchstens 8 Zeichen zu verwenden.
Ein Benutzer wird wie folgt vom Host entfernt:

-
Markieren Sie den Benutzernamen in der Liste
Benutzerund gehen Sie aufBearbeiten > Entfernen.
HELIOS Admin bittet Sie daraufhin, das Entfernen des Benutzers zu bestätigen. So kann der Vorgang bei Bedarf abgebrochen werden.
Haben Sie das Entfernen bestätigt, wird der Benutzer von der Liste entfernt und die entsprechenden Einträge werden aus den Dateien „/etc/passwd“ und „/etc/group“ gelöscht. Die Dateien im Benutzerverzeichnis des Benutzers werden hingegen nicht gelöscht. Diese müssen vom Systemadministrator entfernt werden.
Ist NIS installiert, werden die Gruppendaten stattdessen in den entsprechenden Dateien geändert.
- Wichtig:
-
Löschen Sie niemals Benutzer wie „bin“, „daemon“ usw., die vom Betriebssystem angelegt wurden. Dies kann zu schwerwiegenden Problemen führen!
7.5.2 Gruppen
Die Registerkarte Gruppen (Abb. 7.11) zeigt
alle dem Host bekannten Gruppen. Die Liste stammt von der UNIX-Systemdatei
„/etc/group“ (oder der gültigen NIS-Datei, siehe 10.3 „Konfiguration über NIS“).

-
Wählen Sie die gewünschte Gruppe aus der Liste aus und gehen Sie auf
Datei > Öffnen(oder führen Sie einfach einen Doppelklick auf den Gruppennamen aus).
Im Fenstertitel wird der Name des HELIOS Admin Servers, der Fenstertyp
Gruppe sowie der Gruppenname angezeigt.
Das Fenster enthält die Felder Gruppe sowie eine Liste der
Gruppenmitglieder (Benutzer). Der HELIOS Admin Server erhält
seine Gruppeninformation aus den Dateien „/etc/group“ und „/etc/passwd“
oder aus der gültigen NIS-Datei.
Es ist nun möglich, den Gruppennamen sowie die Mitglieder der Gruppe zu bearbeiten.

-
Um der Gruppe einen weiteren Benutzer hinzuzufügen, wechseln Sie in die Registerkarte
Benutzerund klicken Sie auf den gewünschten Benutzernamen. Ziehen Sie den Namen mit gedrückter Maustaste aus der ListeBenutzerin die Liste der Gruppenmitglieder (Benutzer).
Vorausgesetzt, der Benutzer ist noch kein Mitglied dieser Gruppe, wird er nun zu der Liste der Gruppenmitglieder hinzugefügt.
Benutzer und Gruppen von unterschiedlichen Hosts lassen sich auf diese Weise ebenfalls hinzufügen, vorausgesetzt sie sind vom Typ „NIS“ (siehe 7.10 „Mehrere HELIOS Hosts“).

-
Um einen Benutzer aus der Liste
Benutzerder Gruppenmitglieder zu entfernen, wählen Sie den Benutzernamen aus und gehen Sie aufBearbeiten > Entfernen.
Dieser Vorgang darf allerdings nicht mit dem Entfernen eines Benutzers aus
der Liste Benutzer verwechselt werden. Lediglich die Mitgliedschaft
eines Benutzers in einer Gruppe wird gelöscht und nicht der Benutzer aus dem System.
Wenn Sie Änderungen an den Gruppeneinstellungen vornehmen, werden diese erst
gültig, nachdem Sie auf Speichern geklickt haben und sind erst
nach der nächsten Anmeldung wirksam. Angenommen, die Änderungen wurden
(noch) nicht gesichert, dann können die Originaldaten durch einen Klick auf
Widerrufen wiederhergestellt werden. Wird der Versuch unternommen,
das Fenster ohne speichern oder widerrufen zu schließen, fragt HELIOS Admin,
ob die Änderungen gespeichert oder verworfen werden sollen.
Eine neue Gruppe wird wie folgt angelegt:

-
Wechseln Sie in die Registerkarte
Gruppenund gehen Sie aufDatei > Neu.
Nachdem die Gruppendaten eingetragen und gespeichert wurden, wird die neue Gruppe der Liste hinzugefügt. Wird das Fenster ohne vorheriges Speichern geschlossen, wird der Gruppeneintrag verworfen.
Wenn Sie ein neue Gruppe anlegen möchten, die fast dieselben Einträge wie
eine bereits eingerichtete Gruppe haben soll, können Sie den Eintrag der
existierenden Gruppe aus der Liste Gruppen kopieren und in
die Liste einsetzen. Ein Fenster für die Gruppendaten wird geöffnet, in
dem Sie die Daten für die neue Gruppe anpassen können. Anstatt den
Gruppeneintrag zu kopieren und wieder einzusetzen, können Sie den bestehenden
Eintrag in der Liste Gruppen auch auswählen, mit gedrückter
Maustaste innerhalb dieser Liste bewegen und loslassen.
Beim Abspeichern der neu angelegten Gruppe wird ein Eintrag mit den entsprechenden Gruppendaten in der Datei „/etc/group“ (oder den gültigen NIS-Dateien) angelegt. Die Gruppen-ID wird automatisch zugewiesen, kann aber wie folgt geändert werden:

-
Klicken Sie auf die Schaltfläche
…(vergl. Abb. 7.12) und geben Sie die neue Gruppen-ID ein. Bestätigen Sie dann die Änderung.
Eine Gruppe wird wie folgt vom Host entfernt:

-
Markieren Sie den Gruppennamen in der Liste
Gruppenund gehen Sie aufBearbeiten > Entfernen.
HELIOS Admin bittet Sie daraufhin, das Entfernen der Gruppe zu bestätigen. So kann der Vorgang bei Bedarf abgebrochen werden.
Haben Sie das Entfernen bestätigt, wird die Gruppe aus der Liste gelöscht und die entsprechenden Einträge werden aus der Datei „/etc/group“ gelöscht. Die Datei „/etc/passwd“ wird nach Benutzern, denen diese Gruppe als Hauptgruppe zugeordnet wurde, durchsucht; werden solche Benutzer gefunden, wird die ID der Hauptgruppe für den Benutzereintrag in der Datei „passwd“ per Konvention auf die Gruppen-ID der Gruppe „nogroup“ geändert. Dem Benutzer muss dann eine neue Hauptgruppe zugewiesen werden, bevor er sich wieder anmelden kann. Darüber hinaus muss sichergestellt werden, dass die Gruppe nicht in der Gruppenliste eines der HELIOS Volumes verzeichnet ist.
Ist NIS installiert, werden die Gruppendaten stattdessen in den entsprechenden Dateien geändert.
- Wichtig:
-
Löschen Sie niemals Gruppen wie „bin“, „daemon“, „lp“ oder „mail“, die vom Betriebssystem angelegt wurden. Dies kann zu schwerwiegenden Problemen führen!
7.5.3 Volumes
Die Registerkarte Volumes (Abb. 7.13) zeigt
alle dem Host bekannten HELIOS Volumes. Der HELIOS Admin Server
legt diese Liste automatisch beim Prüfen von volumebezogenen Einträgen
in der Datei „Preferences“ (siehe 19.2 „Volume preference keys“) an.
Vergewissern Sie sich vor dem Bearbeiten von Volumedaten, dass das Volume nicht verwendet wird. Alle Benutzer sollten sich vom Volume abmelden, da Änderungen sofort in Kraft treten, was seltsame Auswirkungen mit sich bringen kann, z. B. beim Ändern des Volumenamens.
Um die Einstellungen eines bestimmten Volumes zu ändern, öffnen Sie das Konfigurationsfenster des Volumes. Dies enthält alle verfügbaren Informationen zu dem ausgewählten Volume (Abb. 7.14).

-
Wählen Sie das gewünschte Volume aus der Liste aus und gehen Sie auf
Datei > Öffnen(oder führen Sie einfach einen Doppelklick auf den Volumenamen aus).
Die Registerkarte Allgemein ist nach dem Öffnen des Konfigurationsfensters
immer zuerst im Vordergrund. Die Einstellungen, die in den anderen Registerkarten
(Spotlight, Mac, Windows und OPI)
zur Verfügung stehen, werden in den jeweiligen HELIOS Benutzerhandbüchern (Index Server,
EtherShare, PCShare und ImageServer) detailliert beschrieben.
In der Registerkarte IP Access lässt sich eine IP-Zugangsliste
für das Volume auswählen, die sich von der allgemeinen Zugangsliste
„ipaccess“ (als STANDARD veröffentlicht) unterscheidet (siehe 7.8.6 „IP Access“).
Im Fenstertitel wird der Name des HELIOS Admin Servers (normalerweise der
Hostname), der Fenstertyp Volume sowie der Volumepfad (hier
„/demovol“) angezeigt, der aus dem Eintrag Verzeichnis stammt.
Jetzt können der Verzeichnispfad des Volumes sowie die Optionen
Wechselmedium, Schreibschutz,
Gastzugriff und Mit „.“ beginnende Dateien nicht
anzeigen bearbeitet werden. Die Listenfelder Benutzer und
Gruppe werden später in diesem Kapitel beschrieben (siehe
Benutzer und Gruppen von Volumes).
Aktivieren Sie Wechselmedium nur für Medien, die mit dem Host
verbunden sind und normalerweise während des Hostbetriebs gewechselt werden
(z. B. eine CD-ROM).
- Wichtig:
-
Aktivieren Sie
Wechselmediumniemals für lokale Volumes und remote (z. B. über NFS) gemountete Speichermedien! Letztere werden normalerweise automatisch beim Systemstart von UNIX verbunden.
Anweisungen zum Mounten von Wechselmedien erhalten Sie im Abschnitt Einen Wechseldatenträger mounten.
Schreibschutz muss für schreibgeschützte Wechselmedien aktiviert
sein. Andernfalls werden Sie diese nicht mounten können.
- Hinweis:
-
Schreibschutzsollte nicht zum Erzwingen eines „Nur-Lesezugriffs“ auf beschreibbaren Laufwerken verwendet werden. Verwenden Sie stattdessen die passenden Dateizugriffsrechte.
Ist die Option Gastzugriff aktiviert, kann ein EtherShare-Gastbenutzer
auf das Volume mit den Berechtigungen des UNIX-Benutzers „nobody“ zugreifen.
- Hinweis:
-
Die AFP-Serverpräferenz
enableguestmuss gesetzt sein, damit ein Gastzugriff auf das Volume überhaupt möglich ist (siehe HELIOS EtherShare Benutzerhandbuch).
Unicode/UTF8 ist permanent aktiviert und lässt sich nicht
abschalten. Somit ist die Zeichensatzkodierung für das Volume Unicode.
Dadurch wird ein plattformübergreifender korrekter Transfer von Dateinamen
(insbesondere, wenn die Dateinamen Sonderzeichen wie z. B. Umlaute enthalten)
zwischen Mac-Clients, Windows-Clients (setzt PCShare voraus) und UNIX-Servern
gewährleistet. Auf allen Systemen werden Dateinamen gleich dargestellt.
Ist die Option Mit „.“ beginnende Dateien nicht anzeigen
aktiviert, werden Dateien, die mit einem „.“ im Dateinamen beginnen, vom
HELIOS AFP- und SMB-Server als „versteckt“ an den angeschlossenen Client übermittelt.
Wenn Sie Änderungen an den Volumeeinstellungen vornehmen, werden diese erst gültig,
nachdem Sie auf OK oder Übernehmen geklickt haben und sind erst nach der
nächsten Anmeldung wirksam. Angenommen, die Änderungen wurden (noch) nicht
gesichert, dann können die Originaldaten durch einen Klick auf
Widerrufen wiederhergestellt werden. Wird der Versuch unternommen,
das Fenster ohne speichern oder widerrufen zu schließen, fragt HELIOS Admin,
ob die Änderungen gespeichert oder verworfen werden sollen.
Ein neues Volume wird wie folgt angelegt:

-
Wechseln Sie in die Registerkarte
Volumesund gehen Sie aufDatei > Neu.
Der Verzeichnispfad eines Volumes darf nicht mit dem eines anderen HELIOS Volumes überlappen oder diesen gar einschließen, weshalb Sie den Einhängepunkt des Volumes sorgfältig aussuchen sollten. HELIOS Admin gibt allerdings auch eine Fehlermeldung aus, wenn Sie versuchen, einen mit anderen Volumes überlappenden Pfad einzugeben. Außerdem sollte sich der Verzeichnisbaum eines HELIOS Volumes nicht über mehrere Dateisysteme erstrecken. Andernfalls würden die Werte für den verwendeten und den freien Speicherplatz nicht den korrekten Status wiedergeben.
- Wichtig:
-
Symbolische Verknüpfungen zu Verzeichnissen verwirren den Fileserver.
Beispielweise können zwei Verzeichnisse in einem Volume dieselbe Verzeichnis-ID haben, weshalb ein Doppelklick auf einen der Ordner dann den anderen öffnen würde. Um dies zu vermeiden, löst EtherShare symbolische Verknüpfungen in Ordnern nicht auf. Wenn Sie Verknüpfungen verwenden möchten, nutzen Sie stattdessen die Funktion „Alias erzeugen“ des Clients. Wenn HELIOS Fileserver überlappende Volumes finden, mounten sie diese nicht und geben stattdessen eine Fehlermeldung aus (siehe Automatischer Aufbau des Desktops in Kapitel 13.2 „Desktopserver (Programm)“).
Schließlich sollten Sie die Verzeichnisse von Volumes nicht per NFS „über Kreuz“ mounten, da HELIOS das gleichzeitige Mounten eines Volumes von verschiedenen Hosts nicht erlaubt. Sobald ein Benutzer das Volume von einem Host gemountet hat, ist es für Benutzer anderer Hosts nicht mehr verfügbar. Es wird automatisch wieder freigegeben, wenn es abgemeldet wird. Dessen ungeachtet können Sie das Volume natürlich jederzeit mounten, indem Sie sich an dem Host anmelden, von dem es bereits gemountet wurde.
- Hinweis:
-
Wird von mehreren HELIOS Servern auf dieselben NFS-Daten zugegriffen, funktioniert die Prüfung, ob Volumes „über Kreuz“ gemountet sind, nur dann, wenn alle HELIOS Serverinstallationen dieselbe Softwareversion haben.
Wenn Sie ein neues Volume anlegen möchten, das fast dieselben Einträge
wie ein bereits eingerichtetes Volume haben soll, können Sie den Eintrag
des existierenden Volumes aus der Liste Volumes kopieren und
in die Liste einsetzen. Ein Fenster für die Volumedaten wird geöffnet, in
dem Sie die Daten für das neue Volume anpassen können. Anstatt den Volumeeintrag
zu kopieren und wieder einzusetzen, können Sie den bestehenden Eintrag in
der Liste Volumes auch auswählen, mit gedrückter
Maustaste innerhalb dieser Liste bewegen und loslassen.
Nachdem die Volumedaten eingetragen und gespeichert wurden, wird das neue Volume der Liste hinzugefügt. Wird das Fenster ohne vorheriges Speichern geschlossen, wird der Volumeeintrag verworfen.
Beim Abspeichern des neu angelegten Volumes, wird ein Eintrag mit den entsprechenden Volumedaten in der Datei „Preferences“ angelegt.
Vielleicht möchten Sie die Festplatte(n) Ihres Hosts in verschiedene
logische Volumes partitionieren, insbesondere, wenn Sie eine große Anzahl
an Dateien auf dem Server ablegen oder wenn der Server von verschiedenen
Abteilungen Ihres Unternehmens genutzt wird. Sie können dann jedes Volume
(sowie einzelne Ordner in dem Volume) über den Client mit eigenen
Zugriffsrechten versehen. Als weitere Sicherheitsmaßnahme
können Sie ausgewählte HELIOS Volumes nur für bestimmte Benutzer und
Gruppen sichtbar machen (Benutzer und Gruppe).

-
Klicken Sie auf die Registerkarte
Volumesund wählen Sie das gewünschte Volume aus. Wechseln Sie dann in die RegisterkarteGruppen, klicken Sie auf den gewünschten Gruppennamen und ziehen sie – mit gedrückter Maustaste – einen Gruppennamen aus der ListeGruppenin das Fenster „Gruppe“ der Volumeeinstellungen.

-
Um ausgesuchte HELIOS Volumes nur für bestimmte Benutzer sichtbar zu machen, verfahren Sie wie oben beschrieben, ziehen Sie stattdessen einen oder mehrere Benutzer aus der Liste
Benutzerin das Fenster „Benutzer“ der Volumeeinstellungen.

-
Wie Sie AD/PDC- oder LDAP-Benutzer in die Benutzerliste des Volumes aufnehmen können, erfahren Sie in Kapitel 7.6 „Menü „Volume““.
Ein Volume wird wie folgt vom Host entfernt:

-
Markieren Sie den Volumenamen in der Liste
Volumesund gehen Sie aufBearbeiten > Entfernen.
HELIOS Admin bittet Sie daraufhin, das Entfernen des Volumes zu bestätigen. So kann der Vorgang bei Bedarf abgebrochen werden.
Haben Sie das Entfernen bestätigt, wird das Volume aus der Liste entfernt und die entsprechenden Einträge aus der Datei „Preferences“ gelöscht.
- Hinweis:
-
Befinden sich noch Dateien und Ordner im Volume, werden diese nicht gelöscht. Allerdings können angeschlossene Clients nicht mehr darauf zugreifen.
7.5.4 Sharepoints
Die Registerkarte Sharepoints wird im HELIOS WebShare
Handbuch beschrieben.
7.5.5 WebShare Benutzer
Die Registerkarte WebShare Benutzer wird im HELIOS WebShare
Handbuch beschrieben.
7.5.6 Drucker
Die Registerkarte Drucker (Abb. 7.15) listet
alle dem Host bekannten Druckerwarteschlangen auf. Der HELIOS Admin Server
legt diese Liste aus der Datei „printcap“ sowie aus
druckerbezogenen Einträgen in der Datei „Preferences“ an.
Jede Druckerwarteschlange wird in der Liste unter ihrem eindeutigen
Druckernamen (Druckername), wie in der Datei
„HELIOSDIR/var/conf/printcap“ angegeben, aufgeführt.
Jede Druckerwarteschlange kann zudem einen PAP-Namen (Mac),
einen SMB-Namen (Windows) oder einen HELIOS-TCP-Namen haben, der
in der Regel vom Druckernamen auf dem Host abweicht.
Falls PAP Name,
SMB Name oder TCP Name ausgegraut angezeigt werden,
ist der Druckername zwar definiert, jedoch nicht für Clients freigegeben.
Wird allerdings der Druckername ausgegraut dargestellt, dann
wurde dieser Druckerwarteschlange keine PPD oder Schriftendatei zugewiesen.
- Hinweis:
-
Mit einem Rechtsklick der Maus in die Spaltentitel der Registerkarte
Druckerlassen sich die Spalten anzeigen oder ausblenden.
Welcher der Freigabenamen in der Client-Workstation verfügbar ist, hängt vom Protokoll, über das der Client mit dem Server verbunden ist, ab. Wir raten Ihnen, Ihre Druckerwarteschlangen mit einer sinnvollen Erweiterung des Druckernamens zu benennen. So können Sie einfach zwischen einer Warteschlange und einem Drucker unterscheiden.
Sie sollten bei der Druckausgabe immer die Druckerwarteschlange (den Spooler) wählen und nicht den vorhandenen Eintrag des physikalischen Druckers. Aufgrund des automatischen Abarbeitens von Druckaufträgen im Drucksystem ist es nicht nur wesentlich effizienter, die Druckerwarteschlange zu verwenden, sondern Sie vermeiden auch lange Wartezeiten, die entstehen könnten, wenn Sie einen physikalischen Drucker gleichzeitig über eine Warteschlange und direkt mit Druckaufträgen ansprechen.
Normalerweise ist jede Druckerwarteschlange mit einem einzelnen physikalischen Drucker verbunden. Vielleicht möchten Sie jedoch einem Drucker mehrere Druckerwarteschlangen zuweisen, um beispielsweise die Möglichkeit zu haben, unterschiedliche Druckereinstellungen für denselben Drucker auszuwählen (siehe weiter unten).
- Hinweis:
-
Im Folgenden wird der Begriff „Drucker“ so weit gefasst, das er alle Aspekte der Einstellung eines bestimmten Druckers beinhaltet. Dann fällt nicht nur die Konfiguration der Netzwerkverbindung unter die Einrichtung des Druckers sondern auch die der zugehörigen Druckerwarteschlangen.
Änderungen in der Druckerkonfiguration haben Einfluss auf die Inhalte der Dateien „Preferences“ und „printcap“ sowie Einträge in „HELIOSDIR/var/spool/qmeta/“.
Um die Einstellungen einer bestimmten Druckerwarteschlange zu verändern,
müssen Sie das Fenster Drucker (Abb. 7.16)
öffnen.

-
Wählen Sie den gewünschten Drucker aus der Liste aus und gehen Sie auf
Drucker > Einstellungen.
Im Fenstertitel wird der Name des HELIOS Admin Servers, der Fenstertyp
Drucker sowie der (UNIX-)Druckername, wie im Feld
Druckername angegeben, angezeigt.
Beim Eingeben des Druckernamens wird automatisch ein Pfad für das
Spoolverzeichnis vorgeschlagen. Selbstverständlich können
Sie hier auch einen eigenen Pfad angeben.
Über die Schaltfläche Initialisierung... können Sie eine
Initialisierungssequenz („INIT“) für den ausgewählten PostScript-Drucker
anlegen oder bearbeiten. Auf
diese Weise lässt sich z. B. eine PostScript-Filtersequenz definieren,
mit der einzelne oder doppelte unerwünschte „Ctrl-D“-Kodes, die von
einigen Windows-Programmen erzeugt werden, entfernt werden können. Einen
geeigneten Filter dafür sehen Sie im Beispiel in Abb. 7.17.
Üblicherweise wird jeder physikalische Drucker mit einer einzigen Druckerwarteschlange verbunden. Allerdings können Sie einem Drucker auch mehrere Druckerwarteschlangen zuweisen. Dadurch haben Sie die Möglichkeit, unterschiedliche Initialisierungssequenzen für denselben Drucker einzurichten und diese über verschiedene Warteschlangen auswählen zu können.
Beachten Sie bitte, dass das Schreiben von INITs einige Kenntnisse in PostScript voraussetzt. PostScript INITs dürfen beispielsweise den Operator „exitserver“ nicht enthalten, da der folgende Druckauftrag sonst nicht korrekt ausgeführt wird (siehe C.4 „PostScript-Initialisierungen in HELIOS Admin“).
Sie können ein bestimmtes Ausgabeverhalten auch definieren, indem Sie die PPD-Datei einer Warteschlange bearbeiten:
Wird die Option PPD auswählen aktiviert, können Sie eine PPD
für die Druckerwarteschlange angeben.
Wurde eine PPD einer Warteschlange zugewiesen, können Sie sich den Inhalt
dieser Datei in einem Textfenster anzeigen lassen, und „root“ sowie
Mitglieder der Gruppen „SysAdm“ oder
„QueueAdm“ können diese bearbeiten:

-
Klicken Sie auf die Schaltfläche
PPD....
Sie können diese Funktion jederzeit zu Informationszwecken verwenden, z. B. um herauszufinden, welche PPD-Datei einer bestimmten Warteschlange zugewiesen ist. Sie sollten allerdings beim Bearbeiten Vorsicht walten lassen, denn das Bearbeiten einer PPD-Datei erfordert einiges Hintergrundwissen über die Struktur und die Syntax von PPD-Dateien. Ihre Änderungen können bei der Ausgabe aus unterschiedlichen Programmen durchaus unterschiedliche Auswirkungen haben.
Das Feld Spoolverzeichnis legt das Verzeichnis im UNIX-Dateisystem
fest, in dem die Druckaufträge temporär gespeichert werden bevor sie zum
Drucker geschickt werden. Falls erforderlich, kann das Spoolverzeichnis
dahin gehend konfiguriert werden, Spooldateien in andere Dateisysteme
(Festplatten) auszulagern. Wegen der Geschwindigkeitseinbußen sollten
Sie allerdings von NFS-gemounteten Spoolverzeichnissen absehen. Beachten
Sie bitte, dass das Spoolverzeichnis für jeden Drucker eindeutig sein muss.
Wir raten Ihnen darauf zu achten, dass immer ausreichend freier Platz in
dem von Ihnen gewählten Verzeichnis ist. Über die Schaltfläche Auswählen...
können Sie ein Spoolverzeichnis von Hand auswählen.
- Hinweis:
-
Stellen Sie sicher, dass ein Spoolverzeichnis bereits existiert, da HELIOS Admin nur das letzte Unterverzeichnis anlegt, z. B. InDatei in „/var/spool/InDatei“.
Sie sollten dann eine Hold-Warteschlange sowie eine
Fehler-Warteschlange für Ihre Warteschlange definieren.
Normalerweise verschwinden Druckaufträge, nachdem sie an das Ausgabegerät
geschickt wurden. Hold- und Fehler-Warteschlangen agieren als eine Art
Archiv: Werden Druckaufträge über eine bestimmte Druckerwarteschlange
gedruckt, die mit einer Hold- und Fehler-Warteschlange ausgestattet ist, dann
werden sie nach erfolgtem Ausdruck für eine bestimmbare Zeit im Drucksystem
aufgehoben. Die Druckaufträge können auch dann erneut zur Ausgabe gebracht
werden, wenn das Programm, aus dem der Druckauftrag gestartet worden ist,
bereits beendet wurde. Alle erfolgreichen Druckaufträge werden nach dem
Drucken automatisch in die definierte Hold-Warteschlange geleitet.
Wenn während des Druckens ein Fehler aufgetreten ist, wird der Druckauftrag
in die definierte Fehler-Warteschlange verschoben. Dies gilt für technische
Fehler – wenn beispielsweise die Verbindung zum Drucker unterbrochen
wurde – und für Fehler, die durch eine bestimmte Konfiguration entstehen,
z. B. wenn Sie für eine OPI-Druckerwarteschlange die Option Bilder prüfen
angegeben haben und der Druckserver ein bestimmtes Bild nicht findet,
auf das im Dokument per Referenz verwiesen wird.
Die Auswahl im Aufklappmenü Hold-Warteschlange wird in der
Regel verwendet, um einen abgearbeiteten Druckauftrag in eine echte
Hold-Warteschlange zu leiten und weitere Aktionen abzuwarten. Sie
können über diese Auswahl abgearbeitete Druckaufträge zur Weiterverarbeitung
aber auch in andere Warteschlangen leiten („Job Pipelining“).
Wird beispielsweise ein Druckauftrag erfolgreich auf einem Drucker ausgegeben,
kann er auf eine andere Warteschlange geleitet werden, wo er dann z. B.
zu Archivierungszwecken oder für die Verwendung im Internet optimiert wird.
Wird der Druckauftrag in eine Warteschlange vom Typ „In Datei drucken“
oder „PDF erzeugen“ geleitet, lässt sich die Ausgabe in einem bestimmten
Verzeichnis oder Benutzerordner sichern. Für gleichzeitige Ausgaben können
Sie eine Warteschlange vom Typ „Clone“ nutzen (siehe Kapitel
7.5.7 „Verbindungstyp“).
Mit der Option Titelseite können Sie festlegen, ob der Drucker
eine Titelseite druckt, bevor er den Druckauftrag ausgibt. Die Titelseite
enthält Informationen zum Druckauftrag, wie beispielsweise den
Benutzernamen, die Zeit und den Dokumentennamen. Wenn eine Anzahl von
Benutzern zur selben Zeit gedruckt hat, kann sich diese Zusatzinformation
beim Sortieren eines Papierstapels als sehr nützlich erweisen.
„psof“ ist das Ausgabefilterprogramm, das für die Erzeugung der Titelseite
(engl. Banner) als PostScript-Druckauftrag zuständig ist
(für Drucker ohne PostScript-Unterstützung wird kein Banner erzeugt).
“psof” wird automatisch vom UNIX-Programm „lpd“ zu Beginn eines Druckauftrags
aufgerufen und legt eine Titelseite an, wenn dies in der Druckerkonfiguration
mit der Option Titelseite festgelegt wurde. Die Titelseite
wird entweder aus einer PostScript-Datei generiert, die in den entsprechenden
Schnittstellen „*if“ (z. B. „papif“) enthalten ist oder aus der Datei
“BANNER” im Unterverzeichnis des Druckers “qmeta”. Existiert die Datei „BANNER“,
dann hat sie Vorrang.
Um eine Titelseite zu erzeugen, können Sie einen Text im ASCII-Format vorbereiten und ihn mit Hilfe des HELIOS Programms „pstext“ nach PostScript wandeln. Kopieren Sie dann die PostScript-Datei in das Unterverzeichnis des Druckers in „qmeta“:
- Beispiel:
# pstext < text.txt > HELIOSDIR/var/spool/qmeta/cpdf/BANNER
- Wichtig:
-
„BANNER“ muss eine PostScript-Datei sein!
Folgende Spezialsequenzen („Variablen“) in der Titelseite werden automatisch mit Informationen zum Druckauftrag ersetzt:
^U Der Benutzer, der den Druckauftrag abgeschickt
hat (aus „%%For“)
^T Die aktuelle Uhrzeit
^N Der Dateiname des Dokuments
^C Die Anzahl der Seiten im Druckauftrag
^P Der logisch (UNIX-)Name des Druckers (aus der
Datei „printcap“)
^H Hostname
^n UNIX-Name des Druckauftrags
^u UNIX-Benutzer-ID (UNIX-Name für die Anmeldung)
Bitte beachten Sie, dass die Sequenz ^U in der oben
aufgeführten Liste nicht für die Kombination Ctrl+U, sondern
für ein Zirkumflex gefolgt von U steht.
Über die Option Titelseite (setzt die passende Präferenz) können
Sie festlegen, ob der Drucker eine Titelseite vor dem eigentlichen Druckauftrag
ausgeben soll.
Mit der Option Abrechnungsdatei legen Sie fest, ob der Druckserver
Details des Druckauftrags wie den Benutzernamen und die Anzahl der gedruckten
Seiten in die Drucker-Logdatei des Host schreiben soll. Der Druckauftrag
wird dem Benutzer „root“ zugeordnet, wenn kein Benutzername angegeben oder
dieser dem HELIOS Admin Server unbekannt ist. Weitere Informationen finden
Sie im Abschnitt Benutzer- und Dokumentennamen in Druckaufträgen in Kapitel
C.1 „Aufbau der Drucker-Logdatei“.
Die HELIOS Druckdienste haben eine integrierte Funktion zum Zählen der Seiten, welche auf PostScript basiert:
%!PS-Adobe-2.0 Query
%%Title: Query for page count
%%?BeginPageCountQuery
(%%[ pagecount: ) print
statusdict /pagecount known {
statusdict begin
pagecount 10 string cvs print
end
} {
(-1) print
} ifelse
( ]%%) print
flush
%%?EndPageCountQuery: %%[ pagecount: -1 ]%%
Wenn Sie Ihren eigenen PostScript-Code verwenden möchten, speichern Sie diesen in einer Datei namens „PAGECOUNT“ und kopieren diese in das Unterverzeichnis des Druckers in „qmeta“.
- Hinweis:
-
Wenn Sie Ihren eigenen PostScript-Code erstellen möchten, sollten Sie über fundierte Kenntnisse in PostScript verfügen.
Vielleicht möchten Sie, dass die Client-Anwendung alle benötigten
Schriften in den Druckauftrag einbindet, damit im Druckprozess exakt
dieselben Schriften wie in der Anwendung verwendet werden.
Die Option Server-Schriften verstecken bewirkt, dass der
Server so tut, als habe er keine Schriften installiert. Die Client-Anwendung
bindet in diesem Fall alle benötigten Schriften ein.

-
Wählen Sie die
Verbindungfür die Druckerwarteschlange aus. Die verschiedenen Verbindungstypen werden in Kapitel 7.5.7 „Verbindungstyp“ erläutert.
Wenn Sie Änderungen an den Druckereinstellungen vornehmen,
werden diese erst gültig, nachdem Sie sie gesichert
haben. Angenommen, die Änderungen wurden (noch) nicht gesichert, dann können
die Originaldaten durch einen Klick auf Widerrufen
wiederhergestellt werden. Wird der Versuch unternommen, das Fenster ohne
Speichern oder Widerrufen zu schließen, fragt HELIOS Admin, ob die Änderungen
gespeichert oder verworfen werden sollen.
Die Registerkarte Mac wird im HELIOS EtherShare Benutzerhandbuch
beschrieben, Windows im HELIOS PCShare Benutzerhandbuch und
OPI sowie ICC im HELIOS ImageServer Benutzerhandbuch.
Ein neuer Drucker wird wie folgt angelegt:

-
Wechseln Sie in die Registerkarte
Druckerund gehen Sie aufDatei > Neu.
Wenn Sie einen neuen Drucker anlegen möchten, der fast dieselben Einträge
wie ein bereits eingerichteter Drucker haben soll, können Sie den Eintrag
des existierenden Druckers aus der Liste Drucker kopieren und
wieder in die Liste einsetzen. Ein Fenster für die Druckerdaten wird geöffnet,
in dem Sie die Daten für den neuen Drucker anpassen können. Anstatt den
Druckereintrag zu kopieren und wieder einzusetzen, können Sie den bestehenden
Eintrag in der Liste Drucker auch auswählen und dann per „Drag
and Drop“ mit der Maus wieder in die Liste aller Drucker ziehen.
Nachdem die Druckerdaten eingetragen und gespeichert wurden, wird der neue Drucker der Liste hinzugefügt. Wird das Fenster ohne vorheriges Speichern geschlossen, wird der Druckereintrag verworfen.
Wenn Sie in HELIOS Admin eine Druckerwarteschlange anlegen, werden folgende Änderungen auf Ihrem Host vorgenommen:
Ein neuer Eintrag in der Datei „HELIOSDIR/var/conf/printcap“ und neue Einträge in der Datei „Preferences“:
Printers/<Warteschlange>/<Präferenz>
Es wird ein Verweis von „HELIOSDIR/var/spool/qmeta/<Warteschlange>/if“ zur Druckerschnittstelle angelegt
Das Spoolverzeichnis des Druckers wird angelegt und die Datei „lock“ wird in diesem Spoolverzeichnis angelegt
Die Schriftendatei FONTS sowie die PPD-Datei werden in „HELIOSDIR/var/spool/qmeta/<Warteschlange>“ platziert. Wird dabei ein neues Verzeichnis angelegt, werden die Zugriffsrechte von HELIOS Admin definiert. Andernfalls werden die bereits definierten Zugriffsrechte verwendet. Dabei muss sorgfältig vorgegangen werden, da es ansonsten passieren kann, dass Druckaufträge beispielsweise nicht gelöscht werden sondern permanent im Spoolverzeichnis bleiben
Normalerweise wird das Spoolverzeichnis beim Entfernen einer Druckerwarteschlange auch mit gelöscht. Wir raten Ihnen, alle ausstehenden Druckaufträge zu löschen und zu warten bis sich die Warteschlange im Leerlauf befindet, bevor Sie diese entfernen.
- Hinweis:
-
Das Spoolverzeichnis wird nicht entfernt, wenn sich darin noch Dateien befinden, die das LPR-Drucksystem nicht kennt.

-
Wechseln Sie zum Entfernen in die Liste
Drucker, wählen Sie die Druckerwarteschlange aus und gehen Sie aufBearbeiten > Entfernen.
HELIOS Admin bittet Sie daraufhin, das Entfernen der Druckerwarteschlange zu bestätigen. So kann der Vorgang bei Bedarf abgebrochen werden.
Haben Sie das Entfernen bestätigt, wird der Eintrag aus der Liste gelöscht und die Warteschlange auf dem Host angehalten. HELIOS Admin löscht die Konfigurationseinträge in der Datei „Preferences“, „HELIOSDIR/var/conf/printcap“ und den entsprechenden Verweis zum Schnittstellenprogramm.
7.5.7 Verbindungstyp
In der Registerkarte Verbindung im Fenster Drucker
(Abb. 7.16) den gewünschten Verbindungstyp
für eine Druckerwarteschlange auswählen und konfigurieren. Diese Einstellungen
legen fest, wohin die Druckausgabe geschickt werden soll.
Die verschiedenen Verbindungstypen werden im Folgenden beschrieben.
TCP (Abb. 7.18) stellt die Verbindung
eines Druckers zum Netzwerk über das TCP/IP-Stream-Protokoll her. Geben
Sie den Namen (oder die IP-Adresse) des TCP/IP-Druckers (oder des
Terminalservers) in das Feld Hostname ein. Geben Sie dann den
Namen des Serviceports (oder die Nummer) in das Feld Port ein.
Auf dieser Adresse sollte ein PostScript-Interpreter empfangsbereit sein.
TCP/IP-Stream-Drucker müssen mit dem HELIOS TCP/IP-Stream-Verfahren kompatibel sein
– informieren Sie sich bei Ihrem Druckerhersteller oder HELIOS Partner
(www.helios.de/web/DE/contacts/distributors.html),
wenn Sie sich nicht sicher sind.
Ein TCP/IP-Stream-Drucker kann entweder mit seiner Host-Internetadresse und Serviceportnummer angegeben werden oder mit Hostnamen und Serviceportnamen. Letztere Methode erfordert entsprechende Einträge in den Dateien „/etc/hosts“ und „/etc/services“ des lokalen Hosts.
Die Option Ctrl-D für Auftragsende bewirkt, dass ein „Ctrl-D“-Zeichen
am Ende eines Druckauftrags an den Drucker gesendet wird. Dies ist nur dann
erforderlich, wenn der TCP/IP-Drucker über eine serielle Schnittstelle mit
einem TCP/IP-Terminalserver verbunden ist. Ist die Option PostScript Drucker
deaktiviert, wird der Druckauftrag so wie er ist ausgegeben; Aufgaben,
die normalerweise während des Druckens erledigt werden, z. B. Schrifteneinbindung
oder Bildersetzung (nur OPI), werden ausgelassen.
- Hinweis:
-
Bitte verwechseln Sie nicht die beschriebene TCP-Verbindung für die Ausgabe mit der Eingabefunktion HELIOS TCP Printer für Mac-Clients, welche im Kapitel „Client-Konfiguration“ im HELIOS EtherShare Benutzerhandbuch beschrieben wird.
Beachten Sie bitte, dass „Remote LPR“ ein weiterer TCP-Verbindungstyp ist,
der jedoch nicht mit TCP/IP-Stream identisch ist. Remote LPR
(Abb. 7.19) verbindet über TCP/IP eine PostScript-Druckerwarteschlange
an einen anderen Remote-Host im Netzwerk. Geben Sie im Feld Remote
Host den Namen (oder die IP-Adresse) des Remote-Hosts, mit dem der Drucker
verbunden ist, an. Geben Sie im Feld Remote-Drucker den
UNIX-Namen des Remote-Druckers an. Der Name des Serviceports ist „BSD
Remote LPR“ (Port 515). Der Eintrag lässt sich
in der UNIX-Datei „/etc/services“ überprüfen.
Für Remote LPR muss der lokale Host auf dem Remote-Host in
den Dateien „/etc/hosts“ und „hosts.equiv“ (oder „hosts.lpd“)
definiert sein.
- Hinweis:
-
Remote-LPR-Drucker benötigen mehr Speicherplatz (die Größe des aufgelösten Druckauftrags) zum Spoolen auf dem lokalen Host als TCP/IP-Stream-Drucker. Ferner geben sie auch keine Statusmeldungen ab oder beantworten Anfragen nach Schriften.
Ist die Option PostScript Drucker deaktiviert, wird
der Druckauftrag so wie er ist ausgegeben; Aufgaben, die normalerweise
während des Druckens erledigt werden, z. B. Schrifteneinbindung oder
Bildersetzung (nur OPI), werden ausgelassen.
In Datei drucken (Abb. 7.20)
veranlasst den Druckserver in eine Datei zu drucken.
Sie müssen einen Zielort für die Datei angeben (Verzeichnis)
und können bei Bedarf ein Präfix und ein Benachrichtigungsprogramm
definieren. Das Präfix dient zur Identifikation
der Dateien, die von dieser Druckerwarteschlange kommen (falls Sie mehrere
Warteschlangen vom Typ „In Datei drucken“ haben, die in dasselbe
Verzeichnis drucken).
Die Option Benachrichtigungsprogramm
erlaubt es Ihnen einen Pfad zu einem bestimmten Programm einzugeben. Dieses
Programm wird automatisch gestartet, nachdem der Druckvorgang erfolgreich
abgeschlossen worden ist. Informationen zum Druckauftrag (z. B. Benutzer,
Titel, Seiten) werden als Umgebungsvariablen übergeben. Siehe notifyprog
in Kapitel 19.4 „Printer preference keys“. Des Weiteren können Sie
eine Komprimierungsmethode (Komprimierung) für die Zieldatei
auswählen. Ist die Option Verzeichnis pro Benutzer aktiviert,
wird ein Unterordner für jeden „Eigentümer“ eines Druckauftrags im Verzeichnis,
in dem die Druckaufträge gespeichert werden, angelegt.
Bei aktivierter Option Benachrichtigung senden werden Ereignisse
von der Schnittstelle „In Datei drucken“ an alle empfangsbereiten Dienste gemeldet.
- Hinweis:
-
Bei aktivierter Option
Benachrichtigung sendenwerden Layouts erzeugt, falls das Zielvolume dementsprechend konfiguriert ist.
Ist die Option PostScript Drucker deaktiviert, wird der
Druckauftrag so wie er ist ausgegeben; Aufgaben, die normalerweise während
des Druckens erledigt werden, z. B. Schrifteneinbindung oder Bildersetzung
(nur OPI), werden ausgelassen.
Sie können den Verbindungstyp Balance Gruppe (Abb. 7.21)
verwenden, wenn Sie eine Gruppe von Druckern zur Lastverteilung einrichten
möchten – also Druckaufträge an einen zweiten oder dritten Drucker einer
Gruppe leiten, wenn der erste Drucker mit einem großen Druckauftrag
beschäftigt ist.
Sie können die OPI-Einstellungen für Warteschlangen des Typs „Balance Gruppe“ in HELIOS Admin vornehmen. Dadurch können Druckerwarteschlangen in der „Balance Gruppe“, denen keine eigenen OPI-Einstellungen zugewiesen wurden, die in der „Balance Gruppe“ festgelegten Einstellungen verwenden. Siehe Abschnitt ForcePrintEnv in Kapitel 19.4.6 „“balanceif” preference keys“.

-
Markieren Sie eine Auswahl von Druckern für die „Balance Gruppe“ in der Registerkarte
Druckerund ziehen Sie diese per „Drag and Drop“ in das entsprechende Feld im FensterDrucker.
- Hinweis:
-
Wir empfehlen Ihnen, der „Balance Gruppe“ dieselbe PPD wie den Druckern im Feld
Druckerzuzuweisen, damit die Druckergebnisse nicht zu Überraschungen führen. Siehe Abschnitt Bearbeiten von Druckerdaten in Kapitel 7.5.6 „Drucker“.
Mit dem Verbindungstyp Hold Queue können Sie Hold- und
Fehler-Warteschlangen einrichten (siehe Abb. 7.22).
Druckerwarteschlangen vom Typ „Hold Queue“ sind häufig versteckt, da die
Benutzer nicht direkt auf eine Hold- oder Fehler-Warteschlange drucken
sollen. Um die Warteschlange versteckt zu halten, müssen die Felder
PAP Name, TCP Name und SMB Name leer
bleiben.
Die Haltezeit lässt sich individuell angeben. Als Vorgabe sind
3 Stunden eingetragen.Wenn Sie die Haltezeit auf 0 Tage und 0 Stunden setzen,
bedeutet dies „auf ewig“, d. h. Druckaufträge in einer Warteschlange dieses
Typs bleiben so lange erhalten, bis sie in eine andere Warteschlange verschoben
oder von Hand gelöscht werden.
Der Verbindungstyp Druckvorschau ist nur verfügbar, wenn Sie
das Produkt PrintPreview installiert und lizensiert haben. Dieser Verbindungstyp
wird im HELIOS PrintPreview Benutzerhandbuch beschrieben.
Der Verbindungstyp Create PDF ist nur verfügbar, wenn Sie das
Produkt PDF HandShake installiert und lizensiert haben. Dieser Verbindungstyp
wird im HELIOS PDF HandShake Benutzerhandbuch beschrieben.
Mit einer Warteschlange vom Typ „Clone“ lassen sich Druckaufträge in mehrere
Warteschlangen, die als Gruppe von Druckern definiert worden sind, duplizieren.
Um einen Druckauftrag in eine Gruppe von Druckern zu klonen, müssen Sie die
Verbindung Clone auswählen (Abb. 7.23).

-
Markieren Sie in der Registerkarte
Druckereine Gruppe von Druckern und ziehen Sie diese per „Drag and Drop“ in das FeldAuf diese Drucker kopieren.
- Hinweis:
-
Wir empfehlen Ihnen, einer „Clone“-Warteschlange dieselbe PPD wie den Druckern im Feld
Auf diese Drucker kopierenzuzuweisen, damit die Druckergebnisse nicht zu Überraschungen führen. Siehe Abschnitt Bearbeiten von Druckerdaten in Kapitel 7.5.6 „Drucker“.
Der Verbindungstyp Windows Drucker ist nur verfügbar, wenn Sie
das Produkt PCShare installiert und lizensiert haben. Dieser Verbindungstyp
wird im PCShare Benutzerhandbuch beschrieben.
Die Warteschlange vom Typ Time leitet Druckaufträge während
des angegebenen Wochentags bzw. der Uhrzeit sofort an eine Hold-Warteschlange
weiter (was in diesem Fall höchstwahrscheinlich eine Druckerwarteschlange
auf einen physikalischen Drucker ist). Außerhalb der angegebenen Zeit bleiben
die Aufträge bis zum nächsten definierten Termin in der Time-Warteschlange.
Im Beispiel in Abb. 7.24 werden Druckaufträge
Montags, Mittwochs, Freitags
und Sonntags ab 15:00 Uhr eineinhalb Stunden lang sofort an
die Hold-Warteschlange weitergeleitet.
Die Schaltfläche Erweitert... öffnet ein Fenster, in welchem
Sie mehrere Druckzeitpunkte in detaillierter Form angeben können (siehe
Abb. 7.25).
Die unten stehenden Abbildung zeigt die definierten Druckzeitpunkte
Montags, Mittwochs, Freitags und
Sonntags der ersten vierzehn Tage eines Monats.
Vom 15. Tag bis zum Ende des Monats sind die Druckzeitpunkte für
Dienstags, Donnerstags und Sonnabends
definiert. Beide Spezifikationen gelten ab 15:00 Uhr eineinhalb Stunden
lang über das gesamte Jahr.
Der Druckserver benötigt für jeden installierten Drucker eine Liste der fest installierten Schriften. Die Liste der fest installierten Schriften eines Druckers (die Datei „FONTS“ im Spoolverzeichnis des Druckers) wird vom HELIOS Admin Server automatisch erzeugt, indem der Drucker bei der Einrichtung danach gefragt wird. Der Drucker muss dafür angeschlossen und bereit für Druckaufträge sein.
Wenn der HELIOS Admin Server die Schriftenliste aus irgendeinem Grund
nicht abfragen kann, z. B. da der Drucker nicht bereit oder mit einem anderen
Auftrag beschäftigt war, wird der Eintrag Druckername in der
Registerkarte Drucker ausgegraut angezeigt.
Für alle Drucker, von denen keine Schriften abgefragt werden können, z. B.
die Warteschlangen Remote LPR, In Datei drucken oder
Balance Gruppe, verlässt sich der HELIOS Admin Server auf
die Schrifteninformation, die die PPD für diese Drucker bereitstellt.
Achten Sie darauf, passende und aktuelle PPD-Dateien für Ihr Ausgabegerät
auszuwählen.
Fehlt die Schriftenliste, sollten Sie den Drucker anschließen, ihn in
Bereitschaft versetzen und aus dem Menü Drucker den Punkt
Schriften aktualisieren von Hand auswählen (siehe Abschnitt
Schriften aktualisieren in Kapitel 7.7 „Menü „Drucker““).
Die Übersicht in Kapitel 15.2 „Drucker-Verbindungstypen“ listet auf, welche HELIOS Softwareprodukte installiert und lizensiert sein müssen, damit die entsprechende Druckerschnittstelle verfügbar ist.
7.5.8 Skripte
Siehe das Kapitel „HELIOS Script Server“ im HELIOS Image Server Benutzerhandbuch.
7.5.9 Syncs
- Hinweis:
-
Die Registerkarte „Syncs“ steht auf Windows-Installationen nicht zur Verfügung.
Die Konfiguration von Synchronisierungsaufträgen (siehe dt sync in Kapitel 8.11 „„dt“-Tools“) sowie des Synchronisierungsprozesses selbst lässt sich bequem in HELIOS Admin vornehmen. (Abb. 7.27).

-
Wechseln Sie in die Registerkarte
Syncsund gehen Sie aufDatei > Neu.

-
Tragen Sie unter
Nameeinen Namen für den Synchronisierungsauftrag und dasQuellverzeichnissowieZielverzeichnisein. Im AbschnittOptionenkönnen Sie weitere Präferenzen für den Synchronisierungsauftrag setzen:Nur ÜberprüfenLediglich nach synchronisierbaren Dateien suchen.
Detaillierte MeldungenDetaillierte Meldungen aktivieren.
Gelöschte Dateien erhaltenDateien im Zielverzeichnis, die nicht länger im Quellverzeichnis existieren, nicht entfernen.
Benachrichtigungen sendenDateiaktualisierungen an Spotlight-Indizierungs- oder andere Benachrichtigungsdienste senden.
Festplatten-Cache aktivierenAktivieren Sie diese Option, um das Filecaching des Betriebssystems zu nutzen.
- Hinweis:
-
Standardmäßig ist das Filecaching für alle Synchronisierungsaufträge deaktiviert. Einzelheiten finden Sie unter
-Cin „dt sync“ (8.11.1 „„dt“-Befehle“).

-
Sie können auch eine
Startzeiteingeben, z. B. „0-2“ oder „00:00-02:00“ – das System macht aus der Notation beim Speichern der Konfiguration dann „0, 1, 2“ (wird das Feld leer gelassen, findet die Synchronisierung standardmäßig jede Stunde statt). Ebenso lässt sich ein Tag (oder mehrere Tage) angeben. Falls erforderlich, können im FeldE-Maileine oder mehrere Adressen eingetragen werden, die nach Beendigung der Synchronisierung benachrichtigt werden. Anmerkungen lassen sich im FeldKommentarhinterlassen.

-
Klicken Sie auf
Aktiv, um den Synchronisierungsdienst zu aktivieren.
Natürlich können Sie auch die Konfiguration eines bereits bestehenden Synchronisierungsauftrags bearbeiten oder die zugehörigen Optionen anpassen:

-
Ändern Sie die Konfiguration im Feld „Synchronisierung“ gemäß Ihren Wünschen und sichern Sie Ihre Änderungen. Ein Klick auf
Widerrufenstellt die vorherige Konfiguration wieder her.

-
Markieren Sie den Namen des Synchronisierungsauftrags in der Liste und gehen Sie auf
Bearbeiten > Entfernen.
HELIOS Admin bittet Sie daraufhin, das Entfernen des Synchronisierungsauftrags zu bestätigen. So kann der Vorgang bei Bedarf abgebrochen werden.
Danach wird der Synchronisierungsauftrag aus der Liste entfernt und die entsprechenden Einträge aus der Datei „Preferences“ gelöscht.
Im Fenster „Synchronisierungsauftrag“ stehen Ihnen noch weitere Optionen zur Verfügung:
 Synchronisierungs-Logdatei öffnen
Synchronisierungs-Logdatei öffnen
 (Option
(Option Nur
überprüfen ein) Synchronisierung jetzt überprüfen
 (Option
(Option Nur
überprüfen aus) Jetzt synchronisieren
7.5.10 Online
In der Registerkarte Online sind alle Benutzer aufgeführt,
die zur Zeit einen oder mehrere HELIOS Dienste nutzen (Abb. 7.28).

-
Gehen Sie auf
Listen > Online.
Wenn Sie einen oder mehrere Benutzer markieren und dann auf Bearbeiten > Entfernen
gehen, wird deren derzeitige Serververbindung beendet. Beachten Sie bitte,
dass nur der Benutzer selbst, Mitglieder der Gruppe „SysAdm“ oder „root“
eine Serververbindung beenden dürfen. Die Option Online
erhält ihre Information aus der Datei „HELIOSDIR/var/run/stmp“.
Siehe auch Kapitel 8.7 „swho“ für mehr Informationen.
7.5.11 Drucker-Logdateien
- Hinweis:
-
Die Fenster „Drucker-Logdatei“, „Server-Logdatei“ und „Systemmeldungen“ haben alle gemeinsam, dass die Einstellung der Spalten (z. B. geänderte Spaltenanordnung) beim Schließen gespeichert und beim nächsten Öffnen wiederhergestellt werden.
Ebenso lässt sich die Sortierreihenfolge der Spalteneinträge durch Klicken auf den Spaltenkopf ändern. Wird ein Doppelklick auf den Spaltenkopf ausgeführt, wird die Sortierreihenfolge aufgehoben.
Die Drucker-Logdatei enthält Details der Druckaufträge des ausgewählten Hosts (Status, Druckername, Ergebnis, Benutzername, Dokumentenname, Datum/Zeit, Dauer, Seitenanzahl, verwendete Schriften, Meldungen). Der Status ist entweder OK oder Fehler.
Die genauen Statuscodes werden in Kapitel C.1 „Aufbau der Drucker-Logdatei“ detailliert erläutert.
Zu jedem Eintrag in der Logdatei gehören Meldungen, die erweiterte Informationen beinhalten, wie z. B. die Größe des Druckauftrags und ob Composite oder Separationen gedruckt wurden. Wenn Sie mit ImageServer arbeiten, enthält die Drucker-Logdatei auch Informationen zur OPI-Bildersetzung. Diese Informationen sind insbesondere für Druckaufträge in der Fehler-Warteschlange sinnvoll, da Sie so Einzelheiten zu aufgetretenen Fehlern erfahren.

-
Gehen Sie auf
Listen > Drucker-Logdateiund wählen Sie den gewünschten Tag aus.
Jeden Tag um Mitternacht wird das Programm „cron“ bzw. der Windows „Task Scheduler“ automatisch im Hintergrund gestartet und veranlasst die Umbenennung der Logdateien der letzten sieben Tage. Die Datei „Heute“ wird zu „Gestern“, „Gestern“ zu „Vor 2 Tagen“ usw. Sie können dann beispielsweise die Drucker-Logdatei „Vor 3 Tagen“ auswählen. Logdateien, die älter als sieben Tage sind, werden automatisch gelöscht.
Sie können sich direkt aus der Drucker-Logdatei durch einen Klick auf den entsprechenden Eintrag die dazugehörigen Meldungen anzeigen lassen (Abb. 7.29). Das ist besonders dann hilfreich, wenn Fehler aufgetreten sind.

-
Um die gesamte Drucker-Logdatei als Textdatei zu sichern, gehen Sie auf
Datei > Speichern unter....
Diese Informationen lassen sich dann, zu Abrechnungszwecken oder um eine Statistik anzulegen, in ein Textverarbeitungsprogramm oder eine Tabellenkalkulation einlesen.
Drucker-Logdateien lassen sich auch in eine „.csv“-Datei exportieren.
Wird die gesamte Loginformation des Druckers benötigt, z. B. für die
Fehlersuche, empfiehlt es sich allerdings, die gesamte Loginformation
über Datei > Speichern unter... in einer Datei zu sichern.
- Hinweis:
-
Wenn Sie
Datei > Export...bei angewandten Suchfilter auswählen (siehe Abschnitt 7.5.17 „Filtern von Einträgen in Logdateien“ unten), wird nur der gefilterte Teil der Drucker-Logdatei gespeichert.
Der dem Druckauftrag zugeordnete Benutzername ist der in der HELIOS
Admin Registerkarte Benutzer angegebene Benutzername.
Ist dort kein Name angegeben oder ist der angegebene Name dem HELIOS
Admin Server unbekannt, wird der Druckauftrag „root“ zugewiesen. HELIOS
Admin bezieht seine Informationen aus den Dateien
„HELIOSDIR/var/adm/printer.acct“ (mit den Daten von
„Heute“) bis „HELIOSDIR/var/adm/printer.acct.6“
(„Vor 7 Tagen“). Mehr Informationen dazu finden Sie in Kapitel
C.1 „Aufbau der Drucker-Logdatei“.
7.5.12 Server-Logdateien
Der Inhalt der Server-Logdatei hängt vom Betriebssystem ab. Gewöhnlich enthalten Server-Logdateien Meldungen aller HELIOS Server wie z. B. Status, Servername, IP-Adresse, Ergebnis, PID, Benutzername, Datum/Zeit, Dauer, CPU-Zeit, Speicher sowie Disk I/O (Abb. 7.30). Der Status ist entweder (OK oder Unsuccessful or illegal login).
Die genauen Statuscodes werden in Kapitel C.2 „Aufbau der Server-Logdatei“ detailliert erläutert.

-
Gehen Sie auf
Listen > Server-Logdateiund wählen Sie den gewünschten Tag aus.

-
Zum Speichern der Server-Logdatei gehen Sie auf
Datei > Speichern unter....
- Hinweis:
-
Haben Sie einen Filter angewandt (siehe Abschnitt 7.5.17 „Filtern von Einträgen in Logdateien“ unten), wird nur der gefilterte Teil der Server-Logdatei gespeichert.
Sie können die Logdatei dann in ein Textverarbeitungsprogramm einlesen. HELIOS Admin bezieht seine Informationen aus den Dateien „HELIOSDIR/var/adm/server.acct“ (mit den Daten von „Heute“) bis „HELIOSDIR/var/adm/server.acct.6“ („Vor 7 Tagen“). Mehr Informationen dazu finden Sie in Kapitel C.2 „Aufbau der Server-Logdatei“.
7.5.13 „Script Server“-Logdateien
Script Server ist Bestandteil der ImageServer Software. Eine Beschreibung der Logdateien von Script Server und ihres Aufbaus finden Sie im entsprechenden Kapitel des HELIOS ImageServer Benutzerhandbuchs.
7.5.14 Sync-Logdateien
Die Sync-Logdatei enthält sämtliche Synchronisierungsinformationen eines HELIOS Servers. Dazu gehören beispielsweise Datum und Uhrzeit der Synchronisierung, der Name des Synchronisierungsauftrags sowie die zugehörige Meldung.
Die genauen Statuscodes werden in Kapitel C.3 „Aufbau der Sync-Logdatei“ detailliert erläutert.

-
Gehen Sie auf
Listen > Sync-Logdateiund wählen Sie den gewünschten Tag aus.

-
Zum Speichern der Server-Logdatei gehen Sie auf
Datei > Speichern unter....
- Hinweis:
-
Haben Sie einen Filter angewandt (siehe Abschnitt 7.5.17 „Filtern von Einträgen in Logdateien“ unten), wird nur der gefilterte Teil der Server-Logdatei gespeichert.
Sie können die Logdatei dann in ein Textverarbeitungsprogramm einlesen. HELIOS Admin bezieht seine Informationen aus den Dateien „HELIOSDIR/var/adm/dtsync.log“ (mit den Daten von „Heute“) bis „HELIOSDIR/var/adm/dtsync.log.6“ („Vor 7 Tagen“). Mehr Informationen dazu finden Sie in Kapitel C.3 „Aufbau der Sync-Logdatei“
7.5.15 WebShare-Logdateien
Eine Beschreibung der WebShare-Logdateien und ihres Aufbaus finden Sie im entsprechenden Kapitel des HELIOS WebShare Benutzerhandbuchs.
7.5.16 Systemmeldungen
Die Systemmeldungen beinhalten sämtliche aufgezeichneten Servermeldungen (Abb. 7.32).

-
Gehen Sie auf
Datei > Systemmeldungen.

-
Zum Speichern der Systemmeldungen in einer Textdatei gehen Sie auf
Datei > Speichern unter....
- Hinweis:
-
Haben Sie einen Filter angewandt (siehe Abschnitt 7.5.17 „Filtern von Einträgen in Logdateien“ unten), wird nur der gefilterte Teil der Systemmeldungen gespeichert.
Sie können diese Informationen in ein Textverarbeitungsprogramm laden oder sie an den Hersteller Ihres Host-Rechners senden, beispielsweise falls ein Systemproblem aufgetreten ist.
HELIOS Admin bezieht seine Information aus den Systemmeldungen. Wo diese gespeichert sind (z. B. „/var/adm/messages“), ist in der Datei „/etc/syslog.conf“ festgelegt.
Die Systemmeldungen können schnell sehr groß werden und lassen
sich nicht in HELIOS Admin löschen; normalerweise ist das UNIX-Betriebssystem
dafür verantwortlich, die Größe in einem vernünftigen Rahmen zu halten.
Mehr dazu erfahren Sie in der Beschreibung des Programms „cron“ in Ihrer
UNIX-Dokumentation. Wenn ein HELIOS Programm einen Eintrag in die
Systemmeldungen schreibt, werden Sie sofort benachrichtigt und das Fenster
Systemmeldungen wird automatisch aktualisiert. Diese automatische
Aktualisierung lässt sich über Extras > Aktualisierung stoppen
abschalten. Nach Einträgen in den Systemmeldungen, die von anderen als HELIOS
Programmen stammen, wird alle 30 Sekunden automatisch geschaut. Sind neue
Meldungen vorhanden, werden diese angezeigt.
7.5.17 Filtern von Einträgen in Logdateien
Sämtliche Logdateien sowie Systemmeldungen lassen sich nach verschiedenen Kriterien filtern:

-
Gehen Sie auf
Extras > Filter(oder gehen Sie alternativ aufExtras > Symbolleisteund klicken Sie auf ).
).
Die Filterfunktion lässt sich über den Menüeintrag Filter oder
das Icon ( ) an- bzw. abschalten.
Im unten stehenden Beispiel Abb. 7.33 wurde die
Server-Logdatei dahingehend gefiltert, dass nur Einträge vom „pcshare“
angezeigt werden (siehe Abb. 7.33).
) an- bzw. abschalten.
Im unten stehenden Beispiel Abb. 7.33 wurde die
Server-Logdatei dahingehend gefiltert, dass nur Einträge vom „pcshare“
angezeigt werden (siehe Abb. 7.33).
- Wichtig:
-
Wenn Sie einen Filter für die Systemmeldungen gesetzt haben und eine Meldung, die den Filterkriterien nicht entspricht, erhalten, wird der Filter automatisch abgeschaltet, sodass die Meldung in der Liste angezeigt wird! Dies geschieht allerdings nicht, wenn zusätzlich die Option
Aktualisierung stoppengesetzt ist.
Sie können bei aktiviertem Filter den Bereich, in dem sich die Filterkriterien angeben lassen, mit Hilfe des Dreiecksymbols anzeigen oder verbergen.
- Hinweis:
-
Diese Methode funktioniert für die
Server-Logdatei, dieDrucker-Logdateiund dieSystemmeldungen.
7.5.18 Versionen
Da HELIOS seine Softwareprodukte kontinuierlich verbessert, werden von Zeit zu Zeit Updates veröffentlicht. Neben den Programmversionen finden Sie im Fenster „Versions“ auch Informationen zu Ihren lizensierten HELIOS Produkten, Schnittstellen sowie die Konfiguration der Systemmeldungsdatei.

-
Gehen Sie auf
Listen > Versionenum sich die Versionen sämtlicher HELIOS Servermodule und Client-Programme anzeigen zu lassen (Abb. 7.34).
- Hinweis:
-
Der Inhalt des Fensters „Versions“ wird beim Aufruf durch „root“ sowie Mitglieder der Gruppe „SysAdm“ neu generiert. Deshalb kann das Öffnen dieses Fensters einige Zeit in Anspruch nehmen. Alle anderen Benutzer sehen die vorhandene Datei „Versions“ (die zum Zeitpunkt des letzten Starts der HELIOS Dienste angelegt wurde oder beim Zugriff durch einen Benutzer der Gruppe „SysAdm“).
Der Inhalt entstammt der Datei „HELIOSDIR/var/run/Versions“.
7.5.19 Datei vom Server
Das Fenster „Datei vom Server“ bietet einen Texteditor (Abb. 7.35) direkt in HELIOS Admin, mit dessen Hilfe Sie sich Text anzeigen lassen und bearbeiten können, z. B. für die Dateien „printcap“ oder „license“.

-
Gehen Sie auf
Listen > Datei vom Server.
Das oben stehende Beispiel zeigt die HELIOS Druckerkonfiguration „printcap“.
Im Aufklappmenü können Sie die Zeichensatzkodierung für den dargestellten
Text auswählen. In der Auswahl finden Sie eine Reihe von Kodierungen, wie
z. B. UTF-8, MacRoman oder Shift_JIS.

-
Um sich eine Datei anzeigen zu lassen, geben Sie den Dateipfad im Textfeld ein oder klicken Sie auf die Schaltfläche
Auswählen.... Zum Bearbeiten der Datei deaktivieren Sie bitteExtras > Schreibschutz(kann nur vom Systemadministrator vorgenommen werden).

-
Nachdem Sie die Datei bearbeitet haben, sichern Sie Ihre Änderungen mit der Schaltfläche
Speichern. Möchten Sie die Originaldatei wiederherstellen, klicken Sie aufWiderrufen.
7.6 Menü „Volume“
Wenn Sie ein Volume aus der Registerkarte Volumes ausgewählt
haben, wird der zusätzliche Menüpunkt Volume in der Menüleiste
verfügbar (Abb. 7.36). Es ist ebenfalls möglich,
mehrere Volumes auszuwählen. Die Funktionen im Menü Volume
wirken sich nur auf Volumes aus, die Sie ausgewählt haben.
HELIOS Volumes enthalten eine besondere, nicht sichtbare Datei, die Desktopdatenbank eines Volumes („.Desktop“), welche intern von allen HELIOS Serverprodukten verwendet wird. Sie enthält Informationen zur Organisation, wie beispielsweise die Icons im Mac Finder. Im Kapitel 13 „Desktopserver“ finden Sie Details dazu.

-
Um die Desktopdatenbank eines HELIOS Volumes neu aufzubauen, vergewissern Sie sich, dass sich alle Benutzer vom entsprechenden Volume abgemeldet haben. Wählen Sie dann das Volume aus der Registerkarte
Volumesaus und gehen Sie aufVolume > Schreibtisch aufbauen(Abb. 7.37).
- Wichtig:
-
Bei schreibgeschützten Volumes kann die Desktopdatenbank nicht neu aufgebaut werden, weshalb der Eintrag
Schreibtisch aufbauenim MenüVolumeausgegraut angezeigt wird. Die OptionSchreibschutzkann für Magneto Optical Discs temporär deaktiviert werden, um die Desktopdatenbank neu aufbauen zu können. In Kapitel 13 „Desktopserver“ erfahren Sie mehr zu diesem Thema.
- Hinweis:
-
Sie können auch mehrere Volumes auf einmal auswählen und so die jeweiligen Desktopdatenbanken gleichzeitig neu aufbauen (jeder Neuaufbau hat sein eignes Fenster für Meldungen). Wenn ein oder mehrere Volumes während des Neuaufbaus gleichzeitig indiziert werden, findet kein Neuaufbau statt, ebensowenig, falls bereits ein Neuaufbau läuft. In jedem Fall wird eine Warnung ausgegeben.
Während des Neuaufbaus einer HELIOS Desktopdatenbank werden fehlende Ressourcen für alle Verzeichnisse und Dateien im HELIOS Volume sowie die Datei-IDs automatisch angelegt (oder überprüft, ob bereits eine Ressourcedatei vorhanden ist).
Jedes HELIOS Volume mit aktivierter Option Spotlight-Index
(siehe Abb. 7.14 in Kapitel 7.5.3 „Volumes“)
verfügt über eine Datenbank für den Spotlight-Index. Diese Datenbank
enthält Informationen zum gesamten indizierten Volltext, PDF-Formularfeldern
sowie EXIF-, IPTC- und XMP-Metadaten. Einzelheiten finden Sie im HELIOS Index
Server Handbuch.

-
Um die Datenbank des Spotlight-Indexes in einem HELIOS Volume neu zu erstellen, wählen Sie das Volume in der Registerkarte
Volumesaus und gehen Sie aufVolume > Spotlight-Index neu erstellen(Abb. 7.38).
- Hinweis:
-
Sie können auch mehrere Volumes auf einmal auswählen und so die jeweiligen Desktopdatenbanken gleichzeitig indizieren (jede Indizierung hat ihr eignes Fenster für Meldungen). Wenn ein oder mehrere Volumes während der Indizierung gleichzeitig neu aufgebaut werden, findet keine Indizierung statt, ebensowenig, falls bereits eine Indizierung läuft. In jedem Fall wird eine Warnung ausgegeben.
HELIOS Servervolumes beinhalten den speziellen und unsichtbaren Ordner Network Trash Folder, der intern vom Betriebssystem verwendet wird. Darin werden gelöschte Dateien solange gespeichert bis Sie den Papierkorb leeren und die Dateien damit physisch entfernen. (Beachten Sie bitte, dass Dateien unter OS X und Windows sofort gelöscht werden, ohne dass diese noch im Papierkorb gehalten werden!) Auf Netzwerkvolumes besteht der Papierkorb in Wirklichkeit aus verschiedenen Papierkörben, die separat für jede Benutzerverbindung genutzt werden.
Im Gegensatz zu lokalen Volumes wird der Papierkorb normalerweise beim Abmelden des Volumes automatisch geleert und der Inhalt ist bei der nächsten Anmeldung nicht mehr verfügbar. Vergewissern Sie sich also, dass Sie keine wichtigen Daten aus Versehen in den Papierkorb verschoben haben, bevor Sie sich vom Netzwerkvolume abmelden.
Dieser automatische Löschmechanismus funktioniert jedoch nicht, falls Sie den Client herunterfahren ohne vorher die Netzwerkvolumes auszuhängen. Dies kann Probleme mit der Methode bereiten, wie der Server den angemeldeten Benutzern die Papierkörbe zuordnet. Benutzer haben nach der Anmeldung nicht immer denselben Papierkorb, vielmehr erhalten sie einen Papierkorb mit einer Nummer, die sich nach der Anzahl der schon eingerichteten Benutzerverbindungen richtet. Der erste Benutzer, der ein Volume verbindet, erhält den Papierkorb #1, der zweite Papierkorb #2 und so weiter. Wenn der Benutzer mit der Nummer 20 seinen Papierkorb nicht ausleert und dieser danach nicht mehr zugeordnet wird (weil immer weniger als 20 Benutzer ein bestimmtes Volume zur gleichen Zeit verbunden haben), wird der Papierkorb nie mehr geleert.
Wenn Sie feststellen, dass viel weniger Speicherkapazität auf dem Volume verfügbar ist, als Sie erwartet haben (da Sie den Gesamtumfang der dort gespeicherten Dateien kennen), könnte es sein, dass einer der Benutzer seine Workstation ausgeschaltet hat ohne vorher seinen sehr vollen Papierkorb zu entleeren. Ihr Systemadministrator kann dies ganz einfach mit einer Anmeldung am UNIX-Host überprüfen, indem er sich die gesamte Größe des Network Trash Folder ansieht. Das Informationsfenster des Clients zeigt nur die Größe des Papierkorbs des jeweiligen Benutzers an.

-
Um den Papierkorb eines HELIOS Volumes vollständig zu leeren, wählen Sie das Volume in der Registerkarte
Volumesaus und gehen Sie aufVolume > Papierkorb leeren(Abb. 7.39):
Dieser Vorgang leert sämtliche Papierkörbe des Volumes, somit auch den
Papierkorb des gerade am Volume angemeldeten Benutzers. Also sollten Sie
die am Volume angemeldeten Benutzer warnen, bevor Sie den Netzwerkpapierkorb
leeren (wechseln Sie in die Registerkarte Online um zu
sehen, wer gerade ein bestimmtes Volume gemountet hat).
- Hinweis:
-
Sie können auch mehrere Volumes auf einmal auswählen und so mehrere Papierkörbe gleichzeitig leeren.
Bevor Wechseldatenträger, wie CD-ROMs oder DVDs, als Volume auf dem Desktop verbunden werden können, müssen diese auf dem Server per UNIX-Befehl, oder besser noch über HELIOS Admin, gemountet werden.

-
Um einen Wechseldatenträger zu mounten, wählen Sie das Volume in der Liste
Volumesaus und gehen Sie aufVolume > Einhängen.
- Hinweis:
-
Wechseldatenträger müssen mit dem HELIOS UTF-8 Dateinamensformat kompatibel sein.
Der Aufruf von Einhängen veranlasst den HELIOS Admin Server
einen UNIX-Mount auszuführen, indem das Skript „HELIOSDIR/sbin/mount-afp“
aufgerufen wird. Das Skript sucht sich die benötigten Informationen zum
Mounten des Mediums aus der Dateisystemtabelle des Hosts (beispielsweise
„/etc/fstab“). Nach erfolgreichem Mounten können Clients
das Volume verbinden. Ihnen werden die
korrekten Programmicons nur angezeigt, wenn das Medium eine Desktopdatenbank
im gültigen HELIOS Format enthält. Andernfalls sehen Sie entweder nur
generische Icons oder Icons, die in Ihrer Verknüpfungstabelle definiert
wurden (siehe Kapitel 7.8.5 „Endungen“). Auswerfen
zeigt an, dass das Volume gerade gemountet ist (Abb. 7.40).
Bevor Sie das Medium aus dem Laufwerk auswerfen können, müssen sämtliche
HELIOS Benutzer, die es benutzen, das Volume durch Verschieben des Icons
in den Papierkorb abmelden (verwenden Sie Online
um zu sehen, wer gerade welches Volume benutzt). PCShare Benutzer sollten
dies über den Menüpunkt Disconnect Network Drive... machen oder
sich abmelden, um Netzwerkvolumes freizugeben. Sie müssen dann einen
UNIX-Befehl zum Aushängen des Volumes ausführen, indem Sie das Volume
in der Registerkarte Volumes auswählen und auf Volume
> Auswerfen gehen. HELIOS Admin gibt eine Fehlermeldung aus, wenn Sie
versuchen ein Laufwerk auszuhängen, das noch in Verwendung ist.
- Hinweis:
-
Ein Wechseldatenträger mit ausschließlich Leserechten, z. B. eine CD-ROM, verfügt über keine „.Desktop“-Datei. Sie können solch ein Medium aushängen ohne eine Fehlermeldung zu bekommen, solange keine Datei von diesem Volume in Verwendung ist.
Wie bereits in Kapitel 7.5.3 „Volumes“ beschrieben, können Sie ausgesuchte HELIOS Volumes ausschließlich für bestimmte Benutzer und Gruppen sichtbar machen, indem Sie Benutzer- und Gruppennamen in die entsprechenden Listen im Konfigurationsfenster eines Volumes ziehen. Ist jedoch der Autorisierungsserver so konfiguriert, dass er AD/PDC oder LDAP verwendet, werden diese Benutzer und Gruppen in HELIOS Admin nicht aufgelistet.

-
Um den Listen eines Volumes solche Benutzer und Gruppen hinzuzufügen, öffnen Sie das Konfigurationsfenster des Volumes.
Befindet sich das geöffnete Konfigurationsfenster im Fokus,
stehen zwei zusätzliche Einträge im Menü „Volume“ zur Verfügung:
Benutzer hinzufügen... und Gruppe hinzufügen...
(siehe Abb. 7.41).
Hier können Sie einen Benutzer- und Gruppennamen für das Volume eingeben. Namen müssen einer nach dem anderen nacheinander eingegeben werden. Noch einmal: diese Einträge sorgen dafür, dass das Volume für alle Benutzer und Gruppen – bis auf die in den Listen des Konfigurationsfensters angegebenen – unsichtbar ist.
7.7 Menü „Drucker“
Wenn Sie einen Drucker aus der Registerkarte Drucker ausgewählt
haben, wird der zusätzliche Menüpunkt Drucker in der Menüleiste
verfügbar (Abb. 7.42). Die Funktionen im Menü
Drucker wirken sich nur auf den von Ihnen ausgewählten Drucker
aus.
Über den Menüpunkt Einstellungen können Sie den gewählten
Drucker konfigurieren (siehe Abschnitt Bearbeiten von Druckerdaten
in Kapitel 7.5.6 „Drucker“). Bevor Sie diese Funktion aus dem Menü
aufrufen, müssen Sie den Drucker in der Liste markieren.
Mit der
Funktion Schriften aktualisieren lässt sich die Liste der fest
installierten Schriften des Druckservers für den gewählten Drucker
aktualisieren. Da der Drucker vom Druckserver nach den Schriften gefragt
wird, muss der Drucker angeschlossen und bereit für Druckaufträge sein.
Diesen Vorgang müssen Sie immer dann ausführen, wenn neue Schriften auf
dem Drucker installiert wurden.
- Hinweis:
-
Es ist wichtig, zwischen fest installierten und herunterladbaren Schriften, die von der HELIOS Software auf dem Druckserver installiert worden sind und sämtlichen Druckern auf dem Host zur Verfügung stehen, zu unterscheiden. Diese Schriftenliste können Sie sich über
Vorgaben > Schriftenansehen.
Die Liste der fest installierten Schriften eines Druckers wird bei der erstmaligen Einrichtung des Druckers von HELIOS Admin automatisch angelegt. Die Datei „FONTS“ in „HELIOSDIR/var/spool/qmeta/<Drucker>“ enthält diese Liste.
Der Eintrag Schriften anzeigen listet alle fest installierten
Schriften des gewählten Druckers auf (Abb. 7.43).
Sie können die Funktion Neustart zum Anhalten und Neustarten
der Druckerwarteschlange verwenden oder um das Serverprogramm „lpd“ für den
gewählten Drucker erneut zu initialisieren. Dies könnte erforderlich werden,
wenn während des Druckens ein schwerwiegender Fehler auftritt oder die
Netzwerkverbindung unterbrochen ist. Bevor der Neustart ausgeführt wird,
müssen Sie dies bestätigen.
Aufträge anhalten (Abb. 7.44) bewirkt,
dass Druckaufträge auf die Festplatte gespoolt, aber nicht an den
Drucker weitergeleitet werden. Diese Funktion kann nützlich sein, um
Druckaufträge zurückzuhalten, z. B. für eine Weiterverarbeitung nachts
statt in der Tagschicht. Das Drucken wird mit der Option Aufträge
drucken erneut gestartet (siehe unten). Wenn Sie von Aufträge
drucken auf Aufträge anhalten schalten, wird der aktuelle
Druckauftrag auf dem Ausgabegerät fertiggestellt und erst dann wird das
Drucken gestoppt.
7.8 Menü „Vorgaben“
Im Menü Vorgaben lassen sich die Servervorgaben,
Sicherheitsvorgaben, ImageServer Vorgaben,
Script Server Vorgaben, die PDF HandShake Vorgaben
sowie die Schmuckfarben, Farbetiketten,
Schriften und Endungen konfigurieren. Darüber hinaus
haben Sie in diesem Menü Zugriff auf die IP Access-Listen,
PDF Internet Printing sowie alle HELIOS Serverpräferenzen
(Abb. 7.45).
Der Eintrag WebShare Servervorgaben wird angezeigt, wenn Sie
WebShare installiert und lizensiert haben.
Ebenso stehen die Menüpunkte ImageServer Vorgaben und
Script Server Vorgaben nur dann zur Verfügung, wenn Sie
ImageServer installiert und lizensiert haben. PDF HandShake
Vorgaben erfordert ein installiertes und lizensiertes PDF HandShake.
PDF Internet Printing benötigt ebenfalls ein installiertes
und lizensiertes PDF HandShake, welches ZUSÄTZLICH initialisiert
werden muss. Schmuckfarben ist ausgegraut, es sei denn, Sie
haben entweder ImageServer, PDF HandShake oder PrintPreview installiert.
Funktionen, die WebShare, ImageServer, PDF HandShake oder PrintPreview erforderlich
machen, werden in den jeweiligen Benutzerhandbüchern beschrieben.
7.8.1 Servervorgaben
Das Fenster „Servervorgaben“ aus dem Menü Vorgaben erlaubt
es Ihnen, verschiedene Standardvorgaben an Ihre Bedürfnisse anzupassen
(Abb. 7.46).
- Hinweis:
-
(Für Systemintegratoren): Das Standard-Spoolverzeichnis ist „/var/spool“. Je nach Betriebssystem und Konfiguration kann „/var/spool“ im Rootverzeichnis („/“), in „/var“ oder in einem anderen Dateisystem liegen. Sie sollten immer den freien Speicherplatz in dem von Ihnen gewählten Spoolverzeichnis prüfen, da der Platzbedarf beim Drucken sehr groß werden kann. Um den freien verfügbaren Speicherplatz zu ermitteln, gehen Sie in das Spoolverzeichnis (z. B. „/var/spool“) und geben Sie den Befehl
df .ein. Vergleichen Sie mit Hilfe des Befehls „df“ den freien Speicherplatz mit dem in anderen Dateisystemen. Falls erforderlich, legen Sie zum Spoolen ein separates Dateisystem an.
Drei der vier Parameter, die zum Anlegen eines neuen Benutzers erforderlich
sind, lassen sich hier vorgeben: das Startprogramm des Benutzers
(nach der Anmeldung), das Benutzerverzeichnis sowie die
Hauptgruppe. Vernünftig gewählte Vorgaben können beim Anlegen
neuer Benutzer Zeit sparen, da die Einträge in diesen drei Feldern
in aller Regel gleich sind.
Geben Sie im Feld Spoolverzeichnis die Vorgabe für das
Spoolverzeichnis, die beim Anlegen eines neuen Druckers verwendet werden
soll, an. Auch hier können vernünftig gewählte Vorgaben Zeit sparen, da
der Eintrag in diesem Feld normalerweise für alle Drucker gleich ist.
Falls erforderlich, kann das Spoolverzeichnis so konfiguriert werden,
dass die Spooldateien in andere Dateisysteme (Festplatten) ausgelagert
werden. Sie sollten dabei aufgrund der Geschwindigkeitseinbußen allerdings
von NFS-gemounteten Spoolverzeichnissen absehen.
- Wichtig:
-
Vergewissern Sie sich, dass der gewählte Verzeichnispfad bereits existiert, da HELIOS Admin nur das unterste Verzeichnis anlegt!
Min. Benutzer-ID und Min. Gruppen-ID
legen die kleinste erlaubte Nummer für Benutzer- und Gruppen-IDs an.
Dieser Parameter dient als zusätzliche Sicherheitsoption.
Die gewünschte Zugangsliste lässt sich aus dem Aufklappmenü IP
Access-Liste auswählen. Einzelheiten finden Sie im Abschnitt IP Access.
Siehe „Mac Servereinstellungen“ im HELIOS EtherShare Benutzerhandbuch.
- Hinweis:
-
Wenn Sie auf einer OS-X-Maschine neben den HELIOS EtherShare AFP-Volumes natives AFP-Filesharing aktivieren möchten, müssen Sie dem HELIOS Server einen Namen zuweisen, der sich vom Hostnamen unter OS X unterscheidet.
Siehe „Servervorgaben“ im HELIOS PCShare Benutzerhandbuch.
Siehe „Servervorgaben“ im HELIOS PCShare Benutzerhandbuch.
In diesem Fenster (Abb. 7.47) können Sie
den Namen des mDNS-Servers angeben (Servername), der die
Dienste registrieren soll und Anfragen vom HELIOS Programm
„mdnstool“ bearbeiten kann (siehe Kapitel 16.9 „mdnstool“).
Der HELIOS mDNS Proxyserver (siehe Kapitel 16.7 „mDNS-Proxyserver“)
lässt sich im Bereich MDNS Proxy konfigurieren. Als Vorgabe ist
Primär aktiviert, was bedeutet, dass der Host als mDNS-Proxyserver
fungiert.
Soll ein anderer Host als mDNS-Proxyserver agieren, muss statdessen
Abhängig gewählt werden. In diesem Fall muss der Hostname
oder die IP-Adresse des primären mDNS-Proxyservers in das (dann) verfügbare
Feld Primärserver eingegeben werden.
- Wichtig:
-
Hostnamen oder IP-Adressen, die in dieses Feld eingegeben werden, werden nur auf syntaktische Richtigkeit, jedoch nicht auf ihre Gültigkeit geprüft!
Die Option Netzwerke verbinden wird verfügbar, wenn der Host
über mehr als einen Netzwerkadapter (NIC) verfügt. Mit zwei Adaptern leitet
der Proxyserver Anfragen von einem Subnetz in ein anderes weiter und
umgedreht. Sind zwei oder mehr NICs verfügbar, lassen sich über einen
Rechtsklick mit der Maus die IP-Adressen aller verfügbaren NICs anzeigen.
Diese können aus- oder abgewählt werden (Abb. 7.48).
- Hinweis:
-
Tooltips erlauben einen schnellen Blick auf die IP-Adressen der ausgewählten NICs (Abb. 7.49).
Ist die Option Telnet Registrierungen über das Netz aktiviert,
lassen sich Dienste über Telnet, z. B. von außerhalb des lokalen Netzwerks,
registrieren.
Die gewünschte Zugangsliste lässt sich aus dem Aufklappmenü IP Access
auswählen. Einzelheiten finden Sie in Kapitel 7.8.6 „IP Access“.
mDNS-Dienste von Drittanbietern lassen sich auf dem HELIOS mDNS-Server
über die Schaltfläche Hinzufügen... registrieren.
Sie können die Registrierungsdaten im Fenster MDNS Dienst
(Abb. 7.50) eingeben. Details zu Name,
Host, Typ usw. finden Sie in Kapitel 16.9 „mdnstool“.
In diesem Bereich können SMTP-Host, SMTP-Sender
und SMTP-Domäne für alle Komponenten angegeben werden, die
Benachrichtigungen über E-Mail senden, z. B. WebShare oder die HELIOS
Druckerschnittstellen.
SMTP-Host
- Beispiel 1:
(Vollständig konfigurierter Mailserver mit SMTP-Relayberechtigungen im selben Netzwerk):
SMTP Host: mailserver hostname(oder in Dezimalpunktschreibweise)
- Beispiel 2:
(Vollständig konfigurierter Mailserver auf demselben Host):
SMTP Host: localhost
- Beispiel 3:
(Autorisierung über den Serviceprovider auf SMTP-Port 25):
SMTP Host: username:password@smtp.myprovider.com
- Beispiel 4:
(SMTP-Autorisierung mit einem Serviceprovider über einen SSL-SMTP-Host):
SMTP Host: username@gmail.com:password@smtp.gmail.com:465- Hinweis:
-
Manche Mailprovider nutzen evtl. die E-Mail-Adresse als Benutzernamen (siehe Beispiel).
Siehe auch SMTPHost in Kapitel 19.3 „Global preference keys“.
SMTP-Sender
Werden Standard-Mailserver-Adresse oder -Name angegeben (z. B. „WebShare“),
hängt der Mailserver gegebenenfalls seine Standard-Domain an den Namen an.
Die Angabe einer gültigen E-Mail-Adresse, wie beispielsweise „WebShare@mydomain.com“,
ist ebenfalls zulässig.
Siehe auch SMTPSender in Kapitel 19.3 „Global preference keys“.
SMTP-Domäne
Gibt die Standard-E-Mail-Domain an (z. B. „mydomain.com“), die an den
Benutzernamen angehängt wird. Ist nur der Basisname bekannt, z. B. username,
wird daraus „username@mydomain.com“.
Siehe auch SMTPDomain in Kapitel 19.3 „Global preference keys“.
Siehe Kapitel 12 „DHCP-Server“.
Änderungen, die Sie im Fenster Servervorgaben vorgenommen
haben, werden erst nach Bestätigung gültig. Mit Widerrufen
kehren Sie zu der letzten gespeicherten Einstellung zurück.
7.8.2 Sicherheitsvorgaben
Die Registerkarte Authentifizierung wird detailliert in
Kapitel 10.1 „Autorisierungsserver (Programm)“ beschrieben.
Änderungen, die Sie hier vornehmen, erfordern einen Neustart des Dienstes
„authsrv“.
In der Registerkarte IP Access können Sie die allgemeine
IP-Zugangsliste und zusätzlich eine plattformgebundene Zugangsliste (Mac
oder Windows), auswählen. Eine Beschreibung über das Einrichten und
Bearbeiten von IP-Zugangslisten finden Sie in Kapitel 7.8.6 „IP Access“.
Die Registerkarte Volumes listet alle definierten HELIOS Volumes
auf dem Host auf. Diese werden mit ihrem Verzeichnis, den Namen, unter
denen sie für Mac-Clients (AFP Name) sowie Windows-Clients
(SMB Name) veröffentlicht werden, und der ausgewählten
IP-Zugangsliste aufgeführt.
- Hinweis:
-
Wenn Sie auf einen Eintrag in der Spalte
IP Accessklicken, öffnet sich ein Aufklappmenü, aus dem Sie eine andere IP-Zugangsliste auswählen können.
7.8.3 Farbetiketten
Mac-Betriebssysteme bis Mac OS 9.x und dann wieder ab OS X 10.3 erlauben es, Dateien und Ordner im Finder mit Farbetiketten zu versehen, um beispielsweise verschiedene Wichtigkeitsstufen kenntlich zu machen. Apple hat diese Funktionalität bis Mac OS 9 unterstützt. In OS X 10.1 und 10.2 fehlte diese Unterstützung. Ab OS X 10.3 ist diese Funktionalität wieder verfügbar. Mit der Erweiterung für Windows-Clients „HELIOS Meta“, die Bestandteil von PCShare ist, können Sie Farbetiketten auch von Windows-Clients aus zuweisen. WebShare kann die Farbetiketten ebenfalls anzeigen und ändern.
HELIOS hat integrierte Standard-Farbetiketten, die das Farbschema von Apple aufgreifen (Abb. 7.52). Da Mac OS 9 andere Farbschemata als OS X 10.3 nutzt, bietet HELIOS beide Schemata, unter denen Sie durch Klicken der entsprechenden Schaltfläche wählen können. Die Namen und Farbdefinitionen sind zufällig gewählt und können an Ihre Bedürfnisse angepasst werden.

-
Klicken Sie auf die gewünschte Schaltfläche (Mac OS 9 oder OS X), oder bearbeiten Sie einen Standardfarbnamen und/oder -wert um diesen zu bearbeiten. Bestätigen Sie Ihre Änderungen.
7.8.4 Schriften
Der Punkt Schriften im Menü Vorgaben listet die
PostScript-Schriften auf, die mit Hilfe von HELIOS Admin auf dem Host
installiert worden sind. Diese Schriften stehen allen Druckerwarteschlangen
auf dem Host zur Verfügung. HELIOS Admin erhält die Schriftenliste des
Druckservers aus der Datei „HELIOSDIR/var/spool/psfonts/FontDirectory“.
Verwechseln Sie diesen Menüpunkt bitte nicht mit Drucker >
Schriften anzeigen, der Liste fest installierter Schriften eines
ausgewählten Druckers.

-
Wählen Sie eine Schrift aus und gehen Sie auf
Datei > Öffnenoder führen Sie einen Doppelklick auf den Schriftennamen aus, um den mit Herstellerdaten versehenen Kopfteil der Schriftendatei einzusehen (Abb. 7.53).
HELIOS Admin kann Druckerschriften vom Typ Adobe „Type 1“ und „Type 3“ (jedoch keine Bildschirm- oder TrueType-Schriften) direkt von den Originaldatenträgern oder aus anderen Quellen des Herstellers auf dem Druckserver installieren.

-
Öffnen Sie das Fenster
Schriftenaus dem MenüVorgabenund gehen Sie aufDatei > Neu. Wechseln Sie in das Laufwerk und den Ordner und wählen Sie die einzelnen Schriften, die Sie kopieren möchten aus (mit -Klick können Sie mehrere Schriften gleichzeitig
auswählen).
-Klick können Sie mehrere Schriften gleichzeitig
auswählen).
Das Hinterlegen von Schriften auf dem Server reduziert die Netzwerklast durch Herunterladen von Schriften auf den Client.
- Wichtig:
-
Die PostScript-Schriften, die mit dem Produkt HELIOS Base mitgeliefert werden, lassen sich nicht zwischen verschiedenen Servern kopieren!
7.8.5 Endungen
Der AFP-Server simuliert normalerweise die Mac Finder-Information wie Dateityp und das erzeugende Programm („Creator“) automatisch für Dateien ohne Mac-Ressourcedatei. Dabei wird der Dateityp durch den Dateiinhalt festgelegt. Dies ermöglicht die Darstellung von etwa 20 verschiedenen Icons für Mac-fremde Dateien (siehe „Generische Dateitypen“ in Kapitel „Verzeichnis- und Dateiformate“ im HELIOS EtherShare Benutzerhandbuch).
Wurden Dateien von DOS- bzw. Windows-Programmen angelegt, wird der
Dateityp typischerweise durch ein an den Dateinamen angehängtes Suffix,
die sogenannte „Endung“, angezeigt. Die HELIOS Fileserverdienste können
passende Icons für solche Dateien darstellen, indem die Endungen in
einer „Verknüpfungstabelle für Dateiendungen“ festgelegt werden
(standardmäßig ist das „HELIOSDIR/var/conf/suffixes“).
Siehe die Präferenz suffixes in Kapitel „AFP Server Präferenzen“
sowie Automatic extension mapping in Kapitel „Öffentliche
und private Volumes“ im HELIOS EtherShare Benutzerhandbuch.
- Wichtig:
-
Die in der Tabelle festgelegten Verknüpfungen werden nur auf Dateien angewandt, die noch keine Ressourceinformationen enthalten!

-
Gehen Sie auf
Vorgaben > Endungen, um sich die Verknüpfungstabelle anzusehen (Abb. 7.54).
Für jeden Eintrag in der Datei „suffixes“ zeigt Endungen
die konfigurierte Dateinamenserweiterung mit dem gewählten Programm und
Dokumententyp an.

-
Um neue Dateiendungen eintragen zu können, geben Sie den Dateityp, das erzeugende Programm sowie die benötigte Endung in einer Zeile an. Bestätigen Sie abschließend Ihre Änderungen.
- Hinweis:
-
Verwenden Sie
Extras > Schreibschutzum den Schreibschutz an- und abzuschalten oder das Schlosssymbol in der Symbolleiste.
- Hinweis:
-
Achten Sie darauf, den Dateityp und das erzeugende Programm in der 4-Zeichen-Syntax anzugeben, z. B. „8BIM“ für den Typ „GIFf“. Siehe das Beispiel in Abb. 7.54.
7.8.6 IP Access
Um Ihr Netzwerk gegen unerwünschten Zugang zu sichern, können Sie eine IP-Zugangsliste aufsetzen und so den Zugang zu HELIOS Volumes, Drucker und Dienste auf Ihrem Host beschränken. Obwohl sie eine solche Liste auf Ihrem Host von Hand anlegen können (siehe Kapitel B „IP-Konfiguration – Referenz“), ist es einfacher, dies mit HELIOS Admin zu tun. Das Programm bietet alle Optionen, die für eine Standard-Zugangskontrolle benötigt werden.
HELIOS bietet drei Stufen der IP-Zugangskontrolle:
Während der Installation werden die Zugangslisten „ipaccess“ und „ipaccess.local“ automatisch angelegt. Letztere fungiert als Vorlage für eine Zugangsliste und sollte nicht geändert werden.

-
Gehen Sie auf
Vorgaben > Sicherheitsvorgabenund wechseln Sie in die RegisterkarteIP Access. Wählen Sie aus dem AufklappmenüIP Access – Allgemeindie gewünschte Zugangsliste aus und bestätigen Sie Ihre Auswahl.
Der Zugriff auf „afpsrv“ oder „pcshare“ wird, unabhängig von den allgemeinen Zugangseinstellungen, durch Zuweisen einer IP-Zugangsliste, welche passend konfiguriert ist, gewährt.

-
Gehen Sie auf
Vorgaben > Sicherheitsvorgabenund wechseln Sie in die RegisterkarteIP Access. Wählen Sie aus dem AufklappmenüMac – IP Accessdie gewünschte Zugangsliste aus und bestätigen Sie Ihre Auswahl.
- Hinweis:
-
Die Einstellungen für den IP-Zugriff auf Server lässt sich im Aufklappmenü
IP Accessüber die RegisterkarteMacbzw.Windowsin denServervorgabenebenfalls ansehen und auswählen.
Der Zugriff auf ein bestimmtes Volume wird, unabhängig von den allgemeinen Zugangseinstellungen, durch Zuweisen einer IP-Zugangsliste, welche passend konfiguriert ist, gewährt.
- Hinweis:
-
Der IP-Zugriff auf Volumes lässt sich in der Registerkarte
Volumesin denServervorgabenansehen und bearbeiten.

-
Gehen Sie auf
Sicherheitsvorgaben > Volumesund wählen Sie die gewünschte Liste in der SpalteIP Accessaus.
Um eine selbst definierte IP-Zugangsliste anzulegen, gehen Sie auf
Vorgaben > IP Access > NEU und klicken Sie im Fenster „IP Access“
auf die Schaltfläche Hinzufügen..., sodass sich ein
Konfigurationsfenster (siehe Abb. 7.55) öffnet.

-
Klicken Sie auf die gewünschte Option
ZulassenoderVerbietenum anzugeben, ob Sie entweder einen Host (IP-Knoten) oder ein Netzwerk (IP-Netz) zulassen oder verbieten möchten. Für einen Host brauchen Sie nur die korrekte IP-Adresse anzugeben. Für Netzwerkeinträge müssen Sie sowohl eineAdresseals auch eineMaskeeingeben (Abb. 7.56). Zusätzlich können Sie Kommentare eingeben. Klicken Sie aufOKum die Einstellung in die neu angelegte IP-Zugangsliste zu schreiben. Verfahren Sie genauso für alle weiteren Einträge in der IP-Zugangsliste.

-
Vervollständigen Sie zum Schluss den Namen der neuen IP-Zugangsliste, z. B.
ipaccess.neuund bestätigen Sie Ihre Angaben.
- Hinweis:
-
Sie sollten mit den Konventionen und dem Aufbau von IP-Adressen und Subnetzmasken vertraut sein, da die Richtigkeit bzw. Schlüssigkeit Ihrer Einträge nur rudimentär überprüft wird. Bei Fragen lesen Sie in Ihrer TCP-Dokumentation.
Abb. 7.57 zeigt die neue IP-Zugangsliste.
Die Liste ist sortiert, wobei die Sortierreihenfolge vom angegebenen
IP-Bereich abhängt: je allgemeiner, desto niedriger in der Reihenfolge.
Am Schluss enthält die Liste den Eintrag Alle Anderen verbieten, der
den Serverzugriff für Computer bzw. Netzwerke, die nicht in der Liste
eingetragen sind, verhindert. „Alle Anderen“ wird durch 0.0.0.0 (für Adresse)
und 0.0.0.0 (für Maske) repräsentiert. Fehlt der Eintrag
Alle Anderen verbieten, hätte standardmäßig jeder im Internet,
dessen Adresse (noch) nicht als „Deny“ verzeichnet ist, Zugang zum
Server. Beachten Sie bitte, dass der Eintrag Alle Anderen verbieten
nicht gelöscht werden kann.
Die Reihenfolge lässt sich per „Drag and Drop“ ändern. Über die Schaltfläche
Sortieren kann die logische Reihenfolge der Liste wiederhergestellt
werden. So kann das Programm die Liste von oben nach unten abarbeiten und
sehr schnell reagieren. Wenn beispielsweise eine IP-Adresse abgelehnt
wird, kann das Programm eine entsprechende Meldung ausgeben sobald es
bereits den Bereich „Deny“ durchgegangen ist. Unten finden Sie eine
schematische Darstellung des Prüfmechanismus.
- Hinweis:
-
Falls sich Domain- und Netzwerkeinträge überschneiden, ist eine korrekte Reihenfolge nicht garantiert.

Die Spalten in der Zugangsliste enthalten folgende Informationen (Abb. 7.57):
Zugriff gibt an, ob der Zugriff abgelehnt oder erlaubt wird.
IP gibt an, ob der Eintrag für einen einzelnen Computer
(Host) oder ein Netzwerk gilt (Net).
Adresse enthält die IP-Adresse des Hosts/Netzwerks.
Eine IP-Adresse besteht aus 32 Bits (4 Gruppen à 8 Bits). Diese Anzahl
an Bits erlaubt gut 2 Milliarden eindeutige Nummern, die zur Identifikation
eines Knoten oder eines Netzwerks verwendet werden können. Wenn Sie eine
IP-Adresse angeben, müssen Sie eine Dezimaldarstellung mit vier Nummern
zwischen 0 und 255, die durch Punkte getrennt sind, verwenden, z. B.
192.168.4.40.
Maske ist nur für Netzwerkeinträge sinnvoll. Die Maske ist
wie eine IP-Adresse aufgebaut und gibt die Anzahl an Bits an, die für
die Identifikation des Netzwerks relevant sind. Die logische Netzwerkadresse
wird ausgefiltert. Die Maske 255.255.255.0 legt beispielsweise fest, dass
24 Bits mit der IP-Adresse verglichen werden müssen. Die übrigen 8 Bits
(welche die einzelnen Computer des Netzwerks identifizieren) sind nicht
relevant.
Kommentar enthält einen Kommentar oder einen Namen, der Ihnen
dabei hilft, den Eigentümer eines bestimmten Computers oder Netzwerks zu
erkennen.
Der Eintrag Alle Anderen verbieten lässt sich nicht entfernen.
Aus Sicherheitsgründen befindet er sich immer am Ende der Liste.
7.8.7 Serverpräferenzen
Mit dieser Funktion lassen sich alle Präferenzen, die auf dem Host gesetzt worden sind, anzeigen. Präferenzen werden durch ihren Key zugeordnet (siehe Kapitel 19 „Präferenzen“).

-
Gehen Sie auf
Vorgaben > Serverpräferenzenum die Servervorgaben sehen zu können (Abb. 7.58).
7.9 Fenster „Druckaufträge“ – Aufträge verschieben, neu starten und löschen
Fenster vom Typ „Druckaufträge“ zeigen die aktuellen Druckaufträge in der Druckerwarteschlange des entsprechenden Druckers. Aufgrund der Benachrichtigung bei Druckereignissen werden die Fenster ereignisgesteuert aktualisiert. Die Liste zeigt die Gesamtanzahl der Aufträge in der ausgewählten Warteschlange, den Dokumentennamen, den Benutzernamen, die Größe des Druckauftrags in der Spool-Warteschlange, die Startzeit sowie eine fortlaufende Nummer (Abb. 7.59). Weitere Informationen finden Sie in Kapitel 7.5.11 „Drucker-Logdateien“.

-
Öffnen Sie das Fenster „Druckaufträge“ der gewünschten Warteschlange, indem Sie innerhalb der Registerkarte
Druckereinen Doppelklick darauf ausführen oder den Namen der Warteschlange auswählen und dann aufDatei > Öffnengehen.
In der unteren Fensterzeile wird der Druckerstatus und die Menge der
für diesen Auftrag bereits an den Drucker gesendeten Daten angezeigt.
Wegen der Einbindung von Schriften o. ä. kann die Menge der zum Drucker
gesendeten Daten größer als die Druckauftragsgröße in der Spool-Warteschlange
sein; ist zusätzlich ImageServer installiert, kann die Größe aufgrund der
Einbindung von Bilddateien noch mehr anwachsen. Über das Menü Extras
lässt sich die Symbolleiste des Fensters „Druckaufträge“ ein- und ausblenden.
Der dem Druckauftrag zugewiesene Benutzername ist der Name, der in der
Liste Benutzer in HELIOS Admin verzeichnet ist. Ist in dieser
Liste kein Benutzername verzeichnet oder der angegebene Name dem HELIOS
Admin Server nicht bekannt, wird dem Auftrag „root“ als Name zugewiesen.
Mehr Informationen dazu finden Sie im Abschnitt Benutzer- und Dokumentennamen in Druckaufträgen
in Kapitel C.1 „Aufbau der Drucker-Logdatei“.
Druckaufträge, die mit mit einem PDF-Icon in der „Hold“-Warteschlange dargestellt werden, haben während ihrer Verarbeitung Warteschlangen vom Typ „Druckvorschau“ oder „PDF erzeugen“ durchlaufen. Um eine PDF-Voransicht eines Druckauftrags zu erhalten, müssen Sie PrintPreview oder PDF HandShake (PDF erzeugen) installieren und lizensieren.
- Hinweis:
-
Welches Programm standardmäßig genutzt wird um das PDF-Dokument anzuzeigen, hängt von der Einstellung in Ihrem Mac-Finder bzw. Windows Explorer ab.

-
Führen Sie zum Öffnen der PDF-Vorschau einen Doppelklick auf das PDF-Icon in der Spalte
Jobsaus oder wählen Sie den Druckauftrag aus und gehen Sie aufDatei > PDF öffnen.

-
Führen Sie einen Doppelklick auf den Namen des Druckauftrags in der Spalte
Dokumentoder wählen Sie den Druckauftrag aus und gehen Sie aufDatei > Druckermeldungen anzeigen, um die Druckermeldungen zu dem Auftrag zu öffnen.
Druckaufträge werden in der Reihenfolge wie sie vom Drucksystem übergeben
werden aufgelistet. Sie können die Reihenfolge aber auch von Hand ändern,
indem Sie einen oder mehrere Aufträge auswählen und diese per „Drag and
Drop“ an die gewünschte Position ziehen. Sie können den Druckauftrag
alternativ auch auswählen und mit Bearbeiten >Ausschneiden
und Bearbeiten > Einfügen oder den entsprechenden
Icons in der Symbolleiste arbeiten. Der Druckauftrag wird gleich nach dem
(ersten) ausgewählten Auftrag eingesetzt. Wenn Sie mehrere Warteschlangen
haben, können Sie Druckauftragsfenster für jede Warteschlange gleichzeitig
öffnen; dabei werden nicht fokussierte Fenster (im Hintergrund) ebenfalls
aktualisiert.
Beachten Sie bitte, dass „heladmsrv“ Backslash-Escapesequenzen (oktale Notation) in PostScript „%%Title“-Kommentaren interpretiert. Dies bedeutet, dass z. B. japanische Druckauftragstitel in einem Auftragsfenster auf Ihrem Mac angezeigt werden können.
Ein Druckauftrag wird wie folgt gelöscht:

-
Wählen Sie den zu löschenden Druckauftrag im Fenster „Druckaufträge“ aus und gehen Sie auf
Bearbeiten > Entfernen.
Sie können unter Zuhilfenahme der bekannten Tastaturkürzel auch mehrere Druckaufträge gleichzeitig auswählen (siehe Abschnitt Mehrere Einträge aus einer Liste auswählen in Kapitel 7.5 „Menü „Listen““). Sie dürfen allerdings nur Ihre eigenen Druckaufträge löschen, es sei denn, Sie sind„root“ oder Mitglied der Gruppe „SysAdm“, „QueueAdm“ oder „PrnAdm“.
HELIOS Admin bittet Sie daraufhin, das Entfernen des Druckerauftrags zu
bestätigen. So kann der Vorgang bei Bedarf abgebrochen werden. Sie können
die Warnung aber auch unterdrücken, indem Sie Taste  bzw.
bzw.
 gedrückt halten während Sie
gedrückt halten während Sie Entfernen auswählen.
Wenn Sie mehrere Druckerwarteschlangen auf demselben Host
haben, können sie zwei oder mehrere Fenster vom Typ „Druckerwarteschlange“
gleichzeitig öffnen und Aufträge zwischen den Warteschlangen (Druckern)
per „Drag and Drop“ verschieben. Dies ist z. B. dann angebracht, wenn eine
der Warteschlangen zu viele Druckaufträge enthält oder ein Drucker zu Wartungszwecken
angehalten wird. Dafür brauchen die Warteschlangen nicht angehalten zu
werden. Wenn Sie beim Verschieben der Druckaufträge per „Drag and Drop“
die Taste  (Mac) oder Ctrl (Windows) gedrückt halten,
wird der Druckauftrag kopiert statt verschoben. Sie können
dies auch mit Hilfe der HELIOS Admin Funktionen „Kopieren“ (oder „Ausschneiden“)
und „Einfügen“ machen. „Hold“- und „Fehler“-Warteschlangen sind gewöhnlich
nicht mit einem physikalischen Drucker verbunden. Sie müssen also, um
einen Druckauftrag aus einer „Hold“- und „Fehler“-Warteschlange neu zu
starten, einen Auftrag in das Auftragsfenster der gewünschten Warteschlange
ziehen.
(Mac) oder Ctrl (Windows) gedrückt halten,
wird der Druckauftrag kopiert statt verschoben. Sie können
dies auch mit Hilfe der HELIOS Admin Funktionen „Kopieren“ (oder „Ausschneiden“)
und „Einfügen“ machen. „Hold“- und „Fehler“-Warteschlangen sind gewöhnlich
nicht mit einem physikalischen Drucker verbunden. Sie müssen also, um
einen Druckauftrag aus einer „Hold“- und „Fehler“-Warteschlange neu zu
starten, einen Auftrag in das Auftragsfenster der gewünschten Warteschlange
ziehen.
Die verbleibende Haltezeit, die unten im Druckauftragsfenster angezeigt
wird, lässt sich im Konfigurationsfenster der Verbindung Hold
Queue festlegen (siehe Abschnitt Hold Queue in Kapitel
7.5.7 „Verbindungstyp“).
7.10 Mehrere HELIOS Hosts
In Netzwerken mit mehr als einem HELIOS Host kann HELIOS Admin auf mehrere Hosts gleichzeitig zugreifen, beispielsweise um Konfigurationsdaten von einem Host auf den anderen zu kopieren.

-
Gehen Sie auf
Datei > Anmelden, melden Sie sich an einem Host an und wiederholen Sie diese Prozedur für jeden weiteren gewünschten Host.
Die Konfiguration von Benutzern, Gruppen, Volumes, Endungen und Druckern lässt sich von einem Host auf einen anderen kopieren.
- Hinweis:
-
Während das Kopieren von Druckerkonfigurationen von einem Host auf einen anderen möglich ist, können Druckaufträge in einer Warteschlange nur zwischen Druckern auf demselben Host verschoben werden.

-
Wählen Sie mit der Maus einen oder mehrere Einträge in der Liste eines Hosts aus. Sie können mit Hilfe der Tastaturkürzel auch mehrere Einträge auswählen (siehe Abschnitt Mehrere Einträge aus einer Liste auswählen in Kapitel 7.5 „Menü „Listen““). Verschieben Sie die Einträge per „Drag and Drop“ in die entsprechende Liste des anderen Hosts.
Ein neues Konfigurationsfenster wird für den Eintrag auf dem Zielhost geöffnet. Beachten Sie bitte dabei, dass die im neuen Konfigurationsfenster eingegebenen Standardwerte die des kopierten Objekts sind und nicht die Standardwerte des HELIOS Admin Servers auf dem Zielhost.
- Wichtig:
-
Werden Benutzer von einem auf einen anderen Host kopiert, kann das Kennwort nicht mit übernommen werden. Der Benutzer auf dem neuen Server wird mit einem leeren Kennwort angelegt, was ein ernsthaftes Risiko darstellt! Denken Sie also daran, möglichst schnell ein Benutzerkennwort zu vergeben.

-
Bestätigen Sie Sie den neuen Eintrag für den Zielhost.
Beim Speichern des neuen Eintrags versucht HELIOS Admin die alte Benutzer-ID beizubehalten, wenn diese nicht bereits anderweitig vergeben ist.
Beachten Sie bitte auch, dass es nicht möglich ist, einen Benutzer einer Gruppe eines anderen Hosts zuzuordnen. Gleichermaßen dürfen Sie auch keine Gruppe einem Benutzer eines anderen Hosts zuweisen. Weiterhin ist es nicht ratsam (und normalerweise auch nicht erforderlich) Benutzer- und Gruppendaten auf einen anderen Host zu kopieren, wenn Ihre Installation NIS (Network Information Service) verwendet.
Wenn Sie Einträge zwischen Servers kopieren, die unterschiedliche Softwareprodukte installiert haben, werden Sie die Einträge auf dem Zielserver nicht speichern können. Wenn Sie beispielsweise eine Druckerwarteschlange vom Typ „Druckvorschau“ auf einem Server angelegt haben und versuchen, diese Warteschlange auf einen zweiten Server, auf dem PrintPreview nicht installiert ist, zu kopieren, sind die Schaltflächen zum Speichern im Konfigurationsfenster auf dem Zielserver ausgegraut.
7.11 Vom HELIOS Admin Server abmelden

-
Um sich vom HELIOS Admin Server abzumelden, gehen Sie auf
Datei > Abmelden.
HELIOS Admin beendet dann die Verbindung zum HELIOS Admin Server des gewählten Hosts und schließt somit sämtliche davon betroffenen Fenster auf dem Bildschirm.

-
Gehen Sie auf
Datei > HELIOS Admin beenden(Windows) bzw.HELIOS Admin > HELIOS Admin beenden(Mac), um das Programm zu beenden und gleichzeitig alle bestehenden Verbindungen zu schließen.
7.12 Informationen über die Software erhalten
In manchen Situationen, z. B. wenn Sie Ihren Händler wegen administrativer oder supportbezogener Fragen kontaktieren, benötigen Sie Informationen zu Ihrer HELIOS Software. Das kann die Seriennummer, Maschinen-ID oder der Aktivierungsschlüssel sein. Es gibt verschiedene Möglichkeiten, diese Informationen zu bekommen:
Die Maschinen-ID erfahren Sie beispielsweise aus dem HELIOS Installer.
Oder Sie rufen in HELIOS Admin den Menüeintrag Listen >
Versionen auf. Diese Funktionalität wird in Kapitel 7.5.18 „Versionen“
beschrieben.
7.13 Häufige Fragen
Ich bekomme einen „java.lang.OutOfMemoryError“
Fehler, wenn ich mit HELIOS Admin arbeite. Was kann ich
tun?
Standardmäßig ist der maximale Speicherbedarf von HELIOS Admin
auf 1/4 des Hauptspeichers für die Java „.jar“- und Windows-Versionen
sowie 512 MB für OS-X-Anwendungen begrenzt.
Sie können diesen Wert erhöhen, indem Sie das Programm HELIOS Admin mit Ihren eigenen Java-Parametern starten (Einzelheiten dazu erfahren Sie aus Ihrer Java-Dokumentation).
Speichergrenze auf 2048 MB festlegen (Oracle Java):
# java -Xmx2048m -jar "HELIOS Admin.jar"
Das obige Beispiel bezieht sich auf UNIX und darauf, dass HELIOS Admin von der Kommandozeile eines Mac- oder Windows-Rechners gestartet wird. Unter Mac und Windows empfehlen wir die entsprechenden Startprogramme dahingehend zu modifizieren, dass die Client-spezifische Funktionalität von HELIOS Admin beibehalten wird.
Windows:
- Hinweis:
-
Der Key „VMOptions“ existiert in HELIOS Admin (Windows) zunächst nicht und muss als „Wert einer mehrteiligen Zeichenfolge“ angelegt werden.

-
Öffnen Sie den Windows Registry Editor („regedit“).

-
Öffnen Sie „HKEY_LOCAL_MACHINE > SOFTWARE > HELIOS Software GmbH > HELIOS Admin“ und führen Sie einen Doppelklick auf den Eintrag „VMOptions“ aus.

-
Ändern Sie den Eintrag auf den gewünschten Wert z. B. „-Xmx2048m“ und klicken Sie auf
OK.
Mac:

-
Führen Sie einen Rechtsklick auf das „HELIOS Admin“ Programmicon aus und wählen Sie aus dem Kontextmenü den Eintrag
Paketinhalt zeigen.

-
Öffnen Sie dann „Contents > Info.plist“ in einem Texteditor (z. B. TextEdit) und suchen Sie nach dem Eintrag „<key>VMOptions</key>“.

-
Ändern Sie den Eintrag auf den gewünschten Wert, z. B. „-Xmx2048m“, und speichern Sie das Dokument.