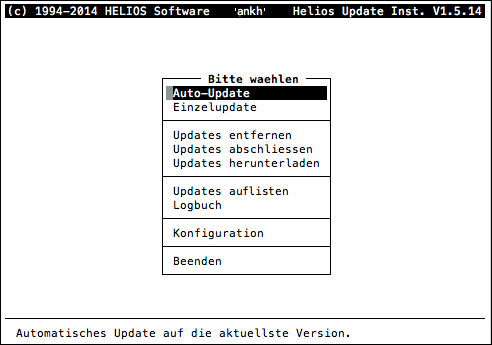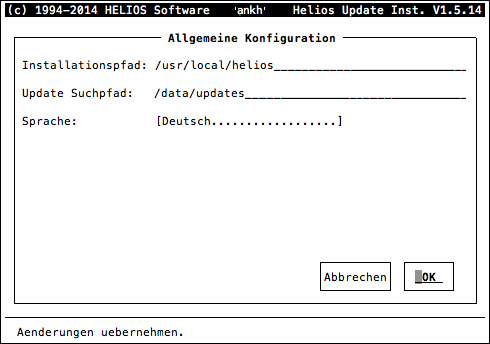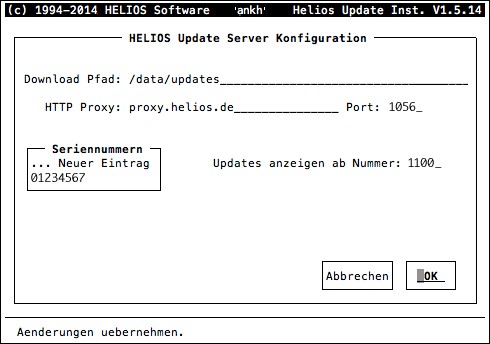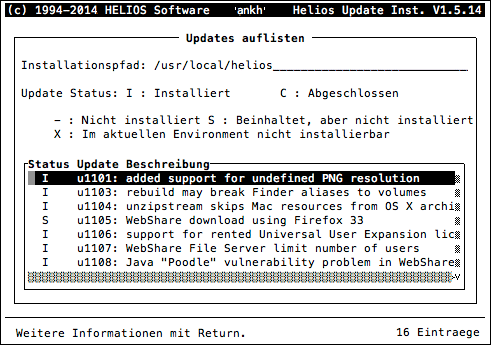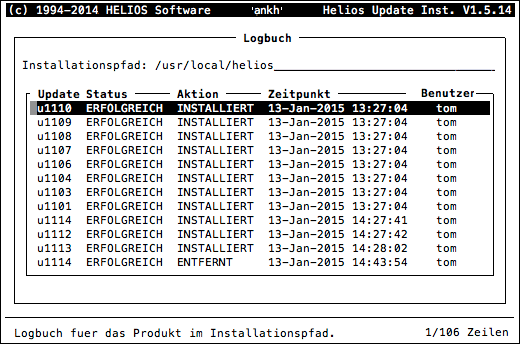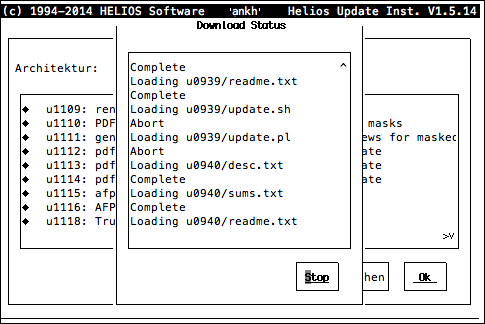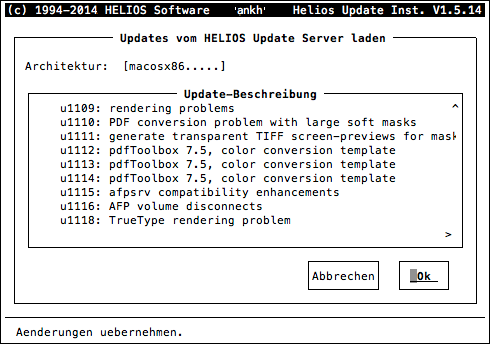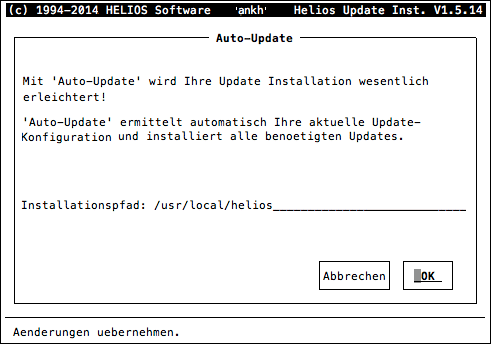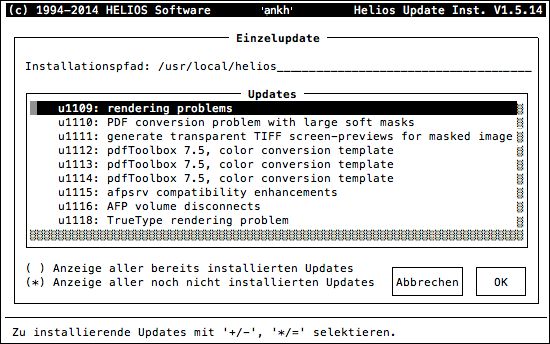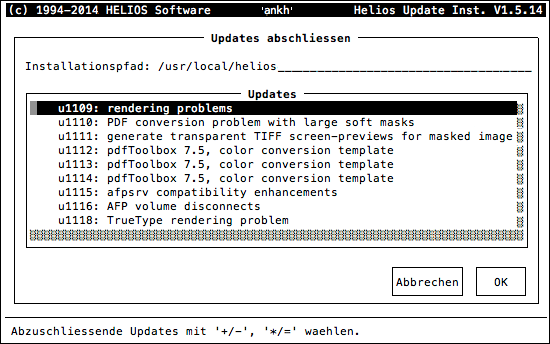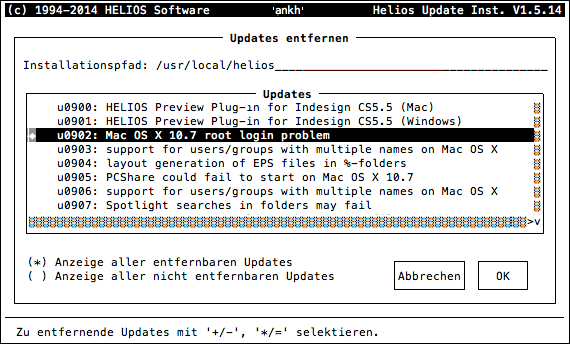18 HELIOS Update Installer
18.1 Über HELIOS Updates
Um Ihre HELIOS Software auf dem neuesten Stand zu halten, bietet die HELIOS Software GmbH die Option „Software Upgrade Service Agreement“ an, die sowohl Produkt-Updates als auch -Upgrades beinhaltet.
Updates enthalten Fehlerkorrekturen, Kompatibilitätsanpassungen für die Software von Drittanbietern und Produktverbesserungen. Diese werden bei Bedarf freigegeben und veröffentlicht. Updates können sich autorisierte Benutzer aus dem Supportbereich der HELIOS Website herunterladen.
Updates (nicht zu verwechseln mit Versionsaktualisierungen) für HELIOS Produkte erhalten Sie bis zu 30 Tage nach dem Erwerb der Software kostenlos. Danach stehen Updates Benutzern einer HELIOS Upgradevereinbarung (SE002 oder SE003) zur Verfügung. Benutzer mit einer Software-Mietvereinbarung (SE005) dürfen die neuesten Updates und Versionsaktualisierungen installieren.
Upgrades sind neue Produktversionen. Diese können ausschließlich über eine Imagedatei heruntergeladen werden. Benachrichtigungen über Upgrades werden Kunden mit einer gültigen Upgrade-Servicevereinbarung kostenlos automatisch zur Verfügung gestellt. Weitere Informationen zu den Software-Upgrade-Service-Vereinbarungen finden Sie im Kundenportal HELIOS Symphony unter „Media Library“ im Abschnitt „Forms“.
Das Produkt SE002 bietet Zugang zum Update-Downloadbereich auf der HELIOS Website und gewährt dem Benutzer kostenlosen Zugriff auf Produktupgrades.
- Hinweis:
-
Eine Software-Upgrade-Servicevereinbarung muss mit dem Produkterwerb erfolgen. Jeder Software-Upgrade-Service deckt dabei nur ein Produkt ab (wenn Sie z. B. Universal File Server und ImageServer nutzen, benötigen Sie eine Servicevereinbarung für beide Produkte).
SE003 erlaubt Ihnen den Wechsel auf eine Backup-Serverhardware. Es ist eine Option für die Servicevereinbarung SE002 und umfasst ein zusätzliches Backup für die Basislizenz und alle Benutzererweiterungen. Ein Backup für weitere HELIOS Add-on-Produkte wie z. B. ImageServer, PDF HandShake oder PrintPreview wird ebenfalls abgedeckt. Zusätzliche Update-Servicevereinbarungen für ImageServer, PDF HandShake und PrintPreview werden empfohlen.
SE002 Servicevereinbarung ist erforderlich
Kann jederzeit erworben werden
Produktseriennummer bei der Bestellung angeben
Laufzeit und Erneuerung wie SE002 Servicevereinbarung
Für Universal File Server
Für andere Produkte ist SE002 ausreichend, da sämtliche Add-on-Produkte an das Fileserverprodukt gebunden sind und keine Cold-Spare-Lizenz benötigen.
Kunden, die keine Upgrade-Servicevereinbarung erwerben, erhalten lediglich Produktupdates (jedoch keine Versionsaktualisierungen) bis 30 Tage nach Erwerb der Software. Jedoch kann ein Kunde seine Softwareversion gegen eine angemessene Gebühr auf eine neue Softwaregeneration aktualisieren. HELIOS informiert alle Kunden ohne Software-Upgrade-Vereinbarung über die Gebühren für die Aktualisierung bestehender Installationen sobald neue Softwaregenerationen veröffentlicht werden.
Preise sowie passende Antragsformulare finden Sie im Kundenportal HELIOS Symphony (symphony.helios.de).
18.2 HELIOS Update Installer
Eine Liste aller HELIOS Module mit ihrem Updatelevel finden Sie in HELIOS
Admin, nachdem Sie sich mit „SysAdm“-Rechten angemeldet und aus dem Menü
Listen den Eintrag Versionen auswählen.
- Hinweis:
-
Wenn Sie Informationen zu einem bestimmten Update oder einem Updatelevel benötigen, schauen Sie bitte auf der HELIOS CD nach oder gehen Sie auf die HELIOS Website: www.helios.de.
Sie können auch, falls die HELIOS Dienste bereits auf dem HELIOS Server laufen, das Tool „uwhat“ (siehe Kapitel 8.22 „uwhat“) verwenden, um Informationen zum aktuellen Updatelevel der HELIOS Module zu erhalten. So zeigt der Eintrag „afpsrv 6.0.0u1XYZ“ beispielsweise an, dass das HELIOS Update u1XYZ bereits installiert ist.
„uwhat“ zeigt Updates allerdings anders an, als HELIOS Update Installer dies tut.
Es ist daher ratsam, für präzise Angaben zum Updatelevel auf Ihrem Server
HELIOS Update Installer zu verwenden (Optionen Updates auflisten
und Logbuch). HELIOS Update Installer wird weiter unten beschrieben.
Autorisierte Benutzer können neue HELIOS Updates vom HELIOS Updateserver über HELIOS Update Installer herunterladen. Im Supportbereich der HELIOS Website finden Sie detaillierte Updatebeschreibungen.
Wir raten Ihnen dringend dazu, Updates mit HELIOS Update Installer zu installieren. Dieses Programm findet sämtliche Updates, die für ein bestimmtes Produkt benötigt werden, kann diese installieren und prüft dabei Abhängigkeiten zwischen bestimmten Updates. Das Installationsprogramm lässt sich einfach bedienen und kann auch verwendet werden, um Informationen zu Updates zu erhalten oder ein bestimmtes Update bei Bedarf zu entfernen.

-
Um HELIOS Update Installer (Abb. 18.1) zu starten, geben Sie auf einer Kommandozeile folgenden Befehl ein:
# cd /usr/local/helios # bin/hupd
Die Einträge im Hauptmenü lassen sich durch Eingabe des ersten Buchstabens
auswählen. Wenn Sie also ein „k“ eingeben, wird der Eintrag Konfiguration
ausgewählt.
Einzelheiten zur Navigation in HELIOS Update Installer finden Sie im Kapitel 4.1.6 „Navigation im HELIOS Installer“. Die Benutzung von HELIOS Update Installer gleicht prinzipiell der von HELIOS Installer.
Mit der Taste ESC (Ctrl-X) kommen Sie immer wieder zurück zum Ausgangsfenster und in das Hauptmenü.
Im Hauptmenü von HELIOS Update Installer haben Sie Zugriff auf acht verschiedene Optionen (Abb. 18.1):
Auto-UpdateSämtliche verfügbare Updates für alle installierten Produkte installieren.EinzelupdateUpdates, die Sie installieren möchten, auswählen.Updates entfernenAusgewählte Updates entfernen.Updates abschliessenBackupdateien entfernen und Updates endgültig machen. Bei der Installation eines Updates wird zuerst eine Sicherungskopie der alten Version angelegt. So lässt sich ein Update wieder entfernen und zur vorherigen Version zurückkehren, falls es zu Problemen kommt. Wenn die neuen Updates wie gewünscht arbeiten, werden die Backupdateien mit der OptionUpdates abschliessenentfernt.Updates herunterladenBenötigte Updates vom HELIOS Update Server über das Internet herunterladen.Updates auflistenAlle verfügbaren Updates auflisten und eine Beschreibung der jeweiligen Updates anzeigen.LogbuchInformationen zum Datum früherer Updateinstallationen anzeigen. Die Liste gibt Auskunft darüber, wer was gemacht hat und wann.KonfigurationVorgaben definieren, z. B. Spracheinstellung vornehmen oder Suchpfad setzen. Letzteres kann erforderlich sein, wenn Sie die Updatedateien in ein anderes Verzeichnis verschieben oder die HELIOS CD und zusätzliche Updatequellen haben.
Über das Untermenü HELIOS Update Server können Sie einen Pfad
zum Herunterladen der Updates angeben und Seriennummern eingeben.
Beachten Sie bitte, dass HELIOS Update Installer die HELIOS Dienste nicht
automatisch stoppt, da dies normalerweise nicht erforderlich ist. Um
Probleme zu vermeiden, empfehlen wir Ihnen jedoch alle Druckerwarteschlangen
anzuhalten bevor Sie beginnen, Updates zu installieren und die HELIOS Dienste
ebenfalls zu stoppen und nach der Installation neu zu starten (Befehle
„stop-helios“ und „start-helios“), um die neu installierten Module verfügbar
zu machen. Sie müssen die HELIOS Dienste stoppen bevor Sie
die Option Updates abschliessen auswählen. Andernfalls kann
es zu schwerwiegenden Problemen kommen.
Um neue Updates zu installieren sollten Sie immer erst im Untermenü
Allgemein prüfen, ob der Installationspfad korrekt angegeben
ist (Abb. 18.2).
Wenn Sie den Pfad ändern müssen, verwenden Sie zum Löschen des alten Eintrags die BACKSPACE-Taste. Für den Fall, dass Sie mehrere Updatequellen haben, können Sie mehrere Suchpfade gleichzeitig eingeben. In Abb. 18.2 haben wir beispielsweise zwei Suchpfade, die durch ein „:“ voneinander abgegrenzt sind, eingegeben.
Im Dialog “HELIOS Update Server Konfiguration” (Abb. 18.3)
können Sie einen Pfad angeben (Download Pfad), in dem die
heruntergeladenen Updates gespeichert werden sollen. Zusätzlich werden Sie
nach dem Namen und der Portnummer des HTTP-Proxyservers gefragt, den Sie
nutzen möchten. Unter Seriennummern tragen Sie die Seriennummer
oder den Code jedes Produkts für den Zugriff auf den HELIOS Update Server ein.
- Hinweis:
-
Sie sollten „HELIOSDIR/etc/updates“ nicht als
Download pathangeben, da dieses Verzeichnis ausschließlich von HELIOS Update Installer verwendet wird. Nutzen Sie stattdessen ein separates Verzeichnis als Downloadverzeichnis, z. B.: „HELIOSDIR/download/updates“. Dieses Verzeichnis können sie dann auch für denUpdate search pathverwenden (Fenster „General Setup“).Werden ungültige (oder keine) Seriennummern eingegeben, können nur die Beschreibungen zu den Updates heruntergeladen werden aber nicht die Updates selbst.
Ihr aktueller Updatelevel kann optional in das Feld Updates
anzeigen ab Nummer eingetragen werden, sodass nur Updates ab dem angegebenen
Level heruntergeladen werden.
- Wichtig:
-
Geben Sie keine zu hohe Nummer ein, da Abhängigkeiten geprüft werden müssen!
Im Dialog “Updates auflisten” werden sämtliche Updates aufgelistet und der Status jedes Updates angezeigt. So sehen Sie, ob ein Update installiert, bereits überschrieben oder nicht installiert ist. Wenn Sie ein Update aus der Liste auswählen und ENTER drücken, zeigt Ihnen HELIOS Update Installer die zugehörige Beschreibung an:
Der Dialog “Logbuch” (Abb. 18.5) zeigt den Updateverlauf für den angegeben Pfad.
So laden Sie Updates vom HELIOS Update Server über das Internet herunter:

-
Wählen Sie im Hauptmenü den Eintrag
Updates herunterladenaus.
Das Fenster “Download Status” informiert Sie über den Fortschritt beim Herunterladen der Updates und verschwindet automatisch, wenn alle Updates heruntergeladen sind (Abb. 18.6).
Zu diesem Zeitpunkt sind die Dateien, welche die Updatebeschreibungen enthalten in das angegebene Verzeichnis heruntergeladen worden. Dann werden die für jedes Produkt relevanten Updates angezeigt und können zum Herunterladen ausgewählt werden.

-
Wählen Sie im Dialog “Updates vom HELIOS Update Server laden” (Abb. 18.7) aus dem Aufklappmenü
Architekturdie benötigte Architektur aus.

-
Markieren Sie, wie in Einzelupdate beschrieben, im Bereich
Update-Beschreibungdie Updates, die Sie herunterladen möchten. Sie können auch mehrere Updates gleichzeitig auswählen.
Sobald alle gewählten Updates heruntergeladen worden sind, erscheint eine Informationsbox, in der die Anzahl der Updates und das Verzeichnis, in das sie gespeichert wurden, angezeigt wird.
- Hinweis:
-
HELIOS Update Installer nutzt zum Herunterladen der Updates vom Server den Standard HTTP-Port (80) oder, falls konfiguriert, die Portnummer des Proxyservers.
Dies könnte von Bedeutung sein, wenn Sie in Ihrem System eine Firewall eingerichtet haben.
Der einfachste Weg, diese heruntergeladenen Updates zu installieren führt
über den Dialog “Auto-Update” (Abb. 18.8). Der korrekte
Installationspfad wird von HELIOS Update Installer automatisch
erkannt. Die Installation verläuft automatisch sobald Sie mit Ok
bestätigt haben.
Im Gegensatz zu Auto-Update müssen Sie nicht nur einen
Installationspfad angeben, sondern auch jedes einzelne Update,
das Sie installieren möchten, auswählen (Abb. 18.9). Der korrekte
Installationspfad wird von HELIOS Update Installer automatisch
erkannt. Sie können diesen Pfad auch überschreiben.

-
Um Informationen über bestimmte Updates zu erhalten, markieren Sie im Bereich
Updatesein Update und drücken Sie die ENTER-Taste. Um ein Update zu installieren, markieren Sie es und verwenden Sie folgende Tasten (siehe auch die Fußzeile in Abb. 18.9):+ Eintrag auswählen und weiter zum nächsten Eintrag
- Auswahl aufheben und weiter zum nächsten Eintrag
* Alles auswählen
0 Gesamte Auswahl aufheben
 (Leertaste) Eintrag auswählen/Auswahl aufheben
(Leertaste) Eintrag auswählen/Auswahl aufheben
! Eintrag exklusiv auswählen/Auswahl aufheben
Sobald die Installation abgeschlossen ist, erhalten Sie die Information, dass sämtliche Updates erfolgreich installiert wurden.
“Updates abschliessen” entfernt vorherige Updateversionen. Stellen Sie sicher, dass Sie die HELIOS Dienste per „stop-helios“ und „start-helios“ vor dem Abschließen der Updates neu starten.

-
Markieren Sie, wie in Einzelupdate beschrieben, im Bereich
Updatesdes Fensters „Updates abschließen“ das Update, welches Sie abschließen möchten. Sie können auch mehrere Updates gleichzeitig auswählen (Abb. 18.10).
Nach Abschluss eines Updates ist es nicht mehr so einfach, auf eine vorherige Updateversion zurückzugehen, es sei denn, Sie installieren das Produkt erneut. Eine Informationsbox zeigt Ihnen an, wenn das Update erfolgreich abgeschlossen worden ist.
Einige Updates haben Einfluss auf das Verhalten bestimmter Produktmodule.
Updates, mit denen Sie nicht arbeiten möchten, lassen sich über den Eintrag
Updates entfernen deinstallieren. Den entsprechenden Dialog
finden Sie in Abb. 18.11. Zwischen verschiedenen Updates können
auch Abhängigkeiten bestehen, d. h. bestimmte Updates können nicht
deinstalliert werden solange diese von anderen aktiven Updates benötigt
werden. Der Dialog zeigt Ihnen entweder alle deinstallierbaren oder alle
nicht-entfernbaren Updates an. Updates, die Sie bereits abgeschlossen haben,
können nicht mehr entfernt werden.
Hilfreiches Video:
HELIOS Update Installer – 4 easy steps