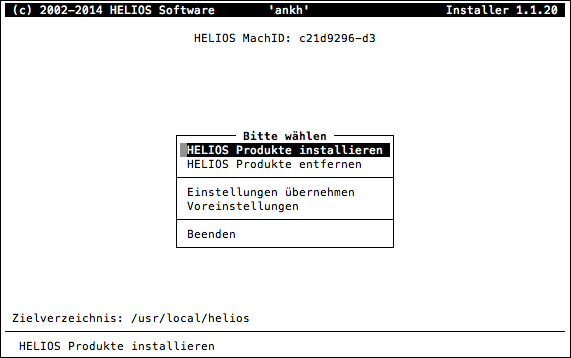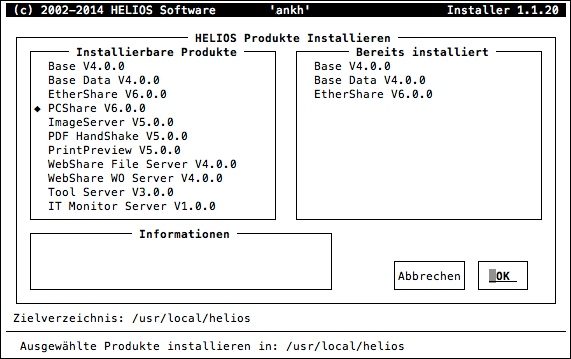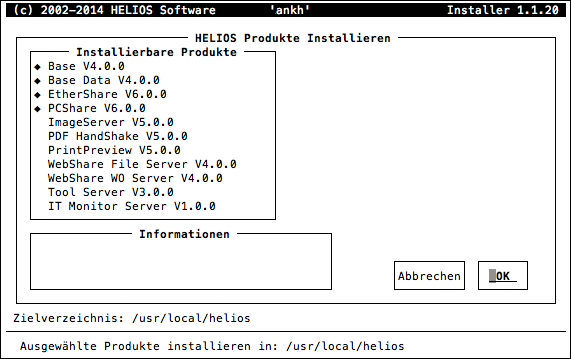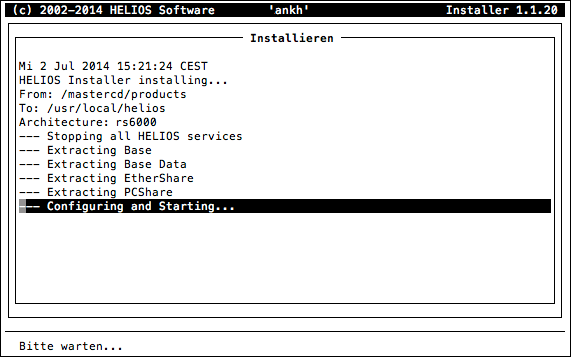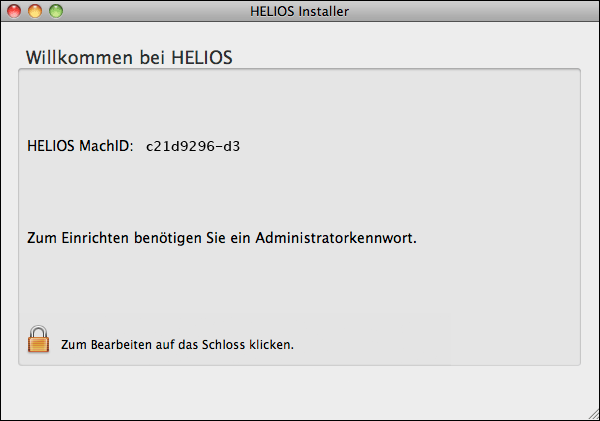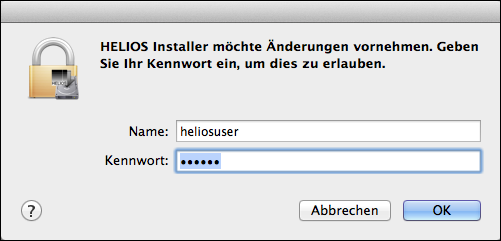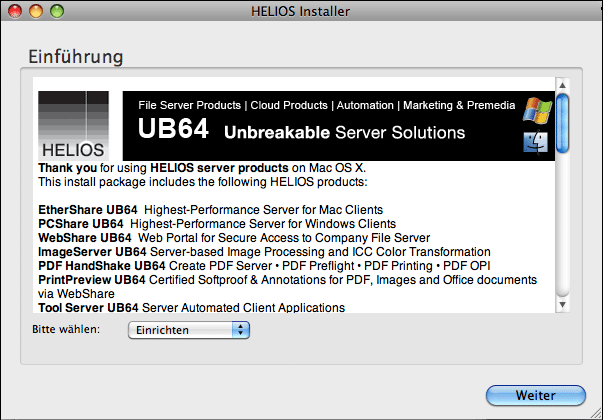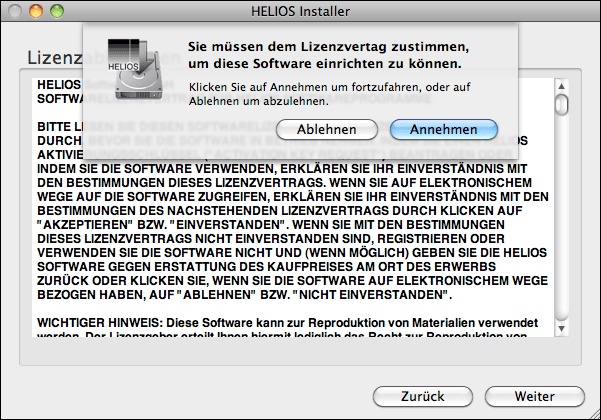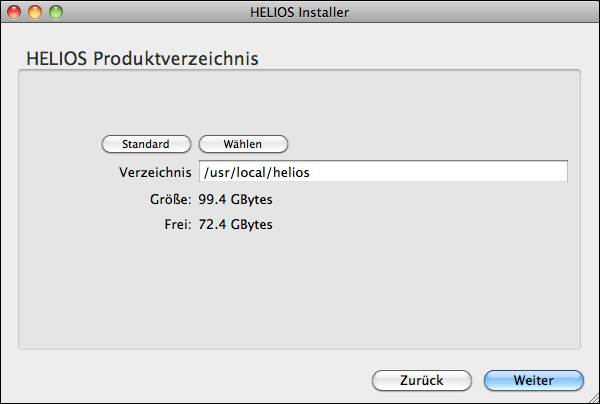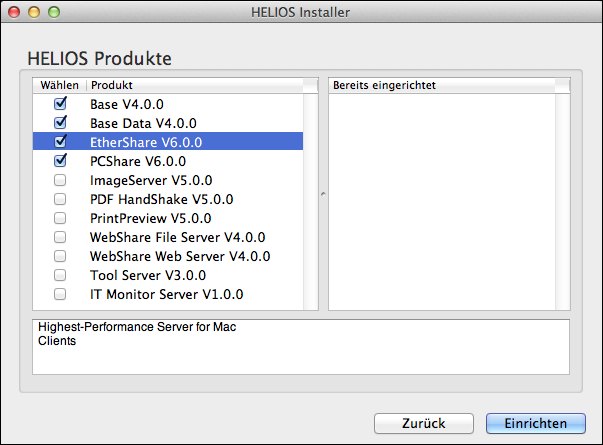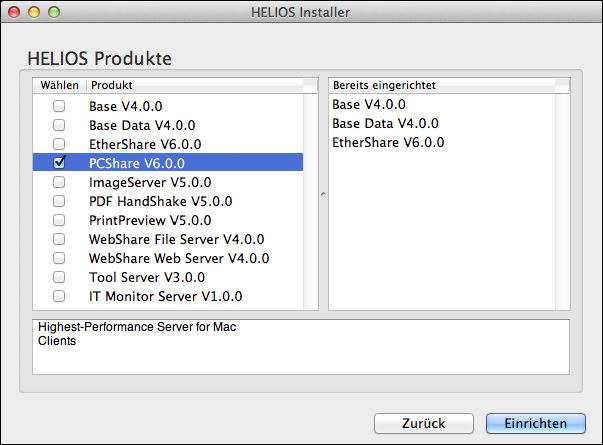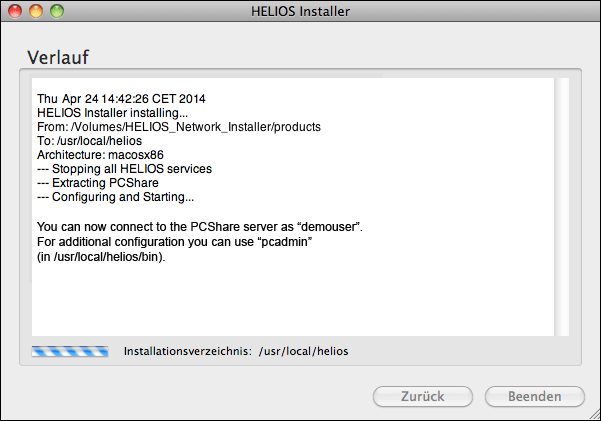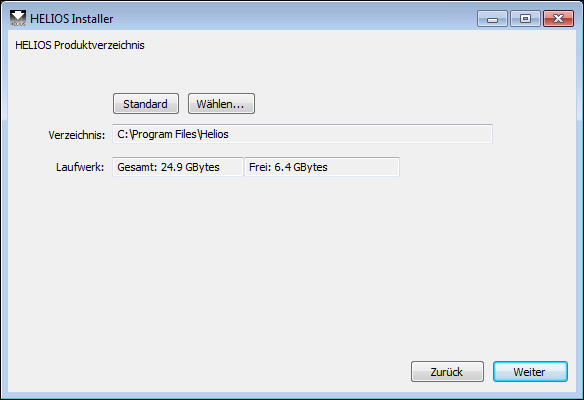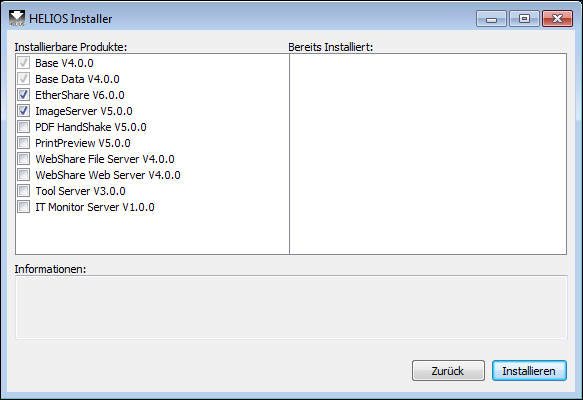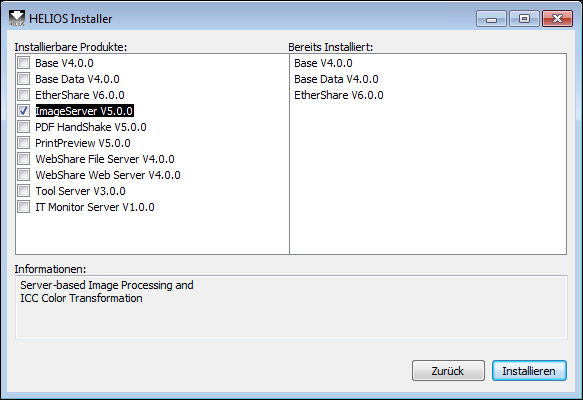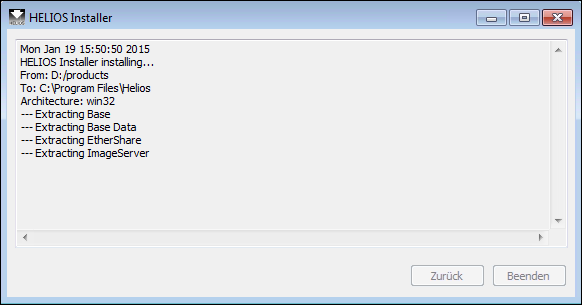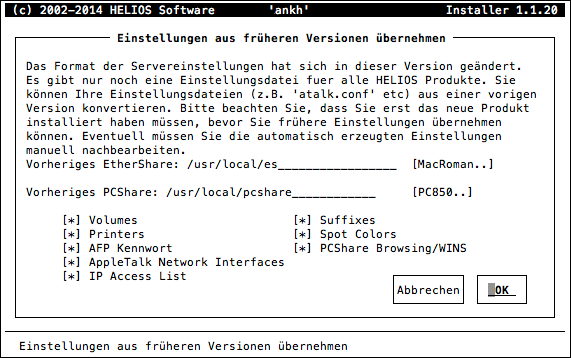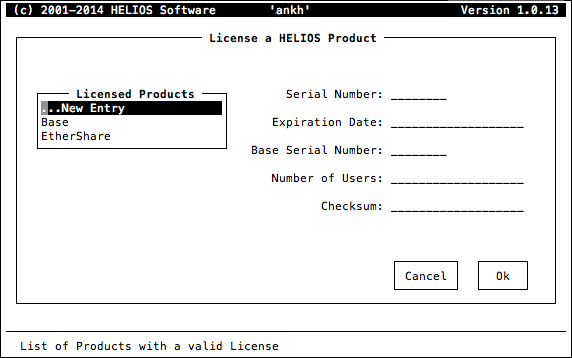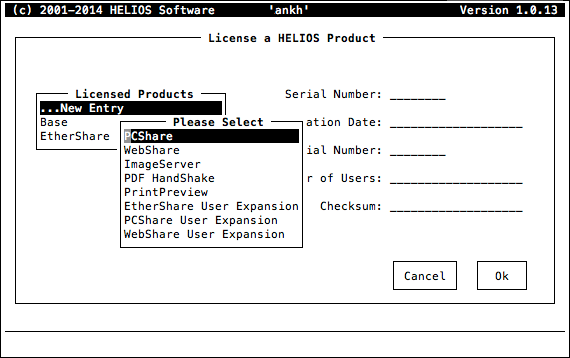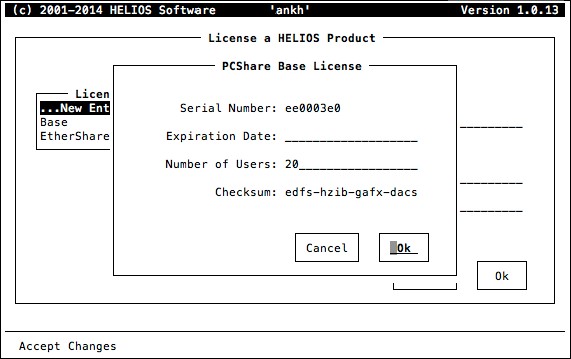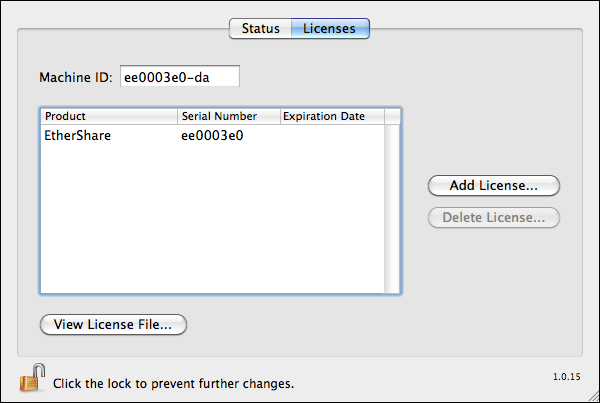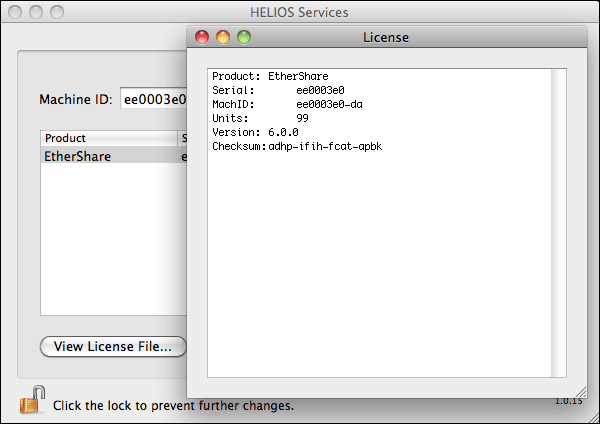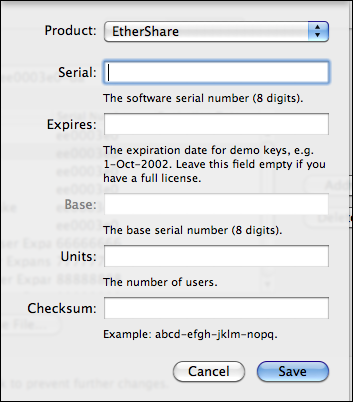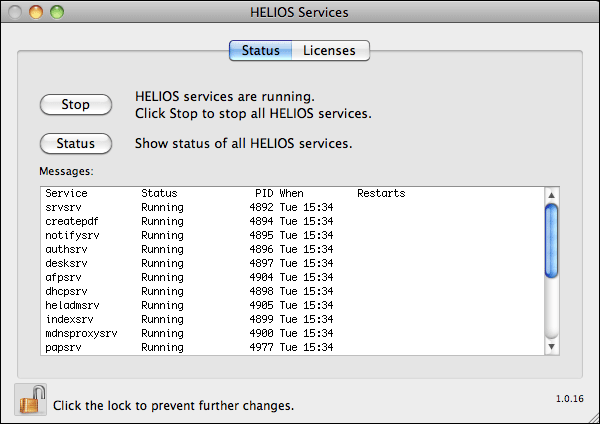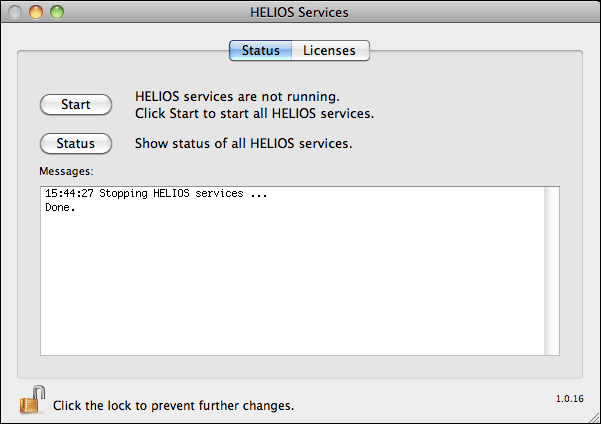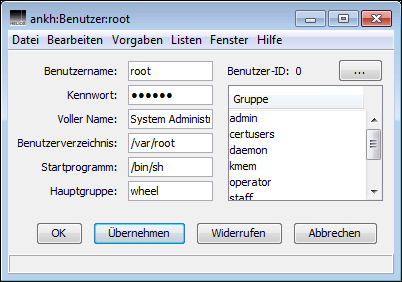4 Das Produkt HELIOS Base
In den folgenden Beschreibungen, Anweisungen und Beispielen wird der Ausdruck „HELIOSDIR“ für den Installationspfad der HELIOS Software verwendet. Das kann beispielsweise der Standardpfad „/usr/local/helios“ sein. Unter UNIX lässt sich der tatsächliche Pfad der HELIOS Installation mit dem folgenden Befehl ermitteln:
$ cat /etc/HELIOSInstallPath
4.1 Softwareinstallation
Die folgenden Listenpunkte fassen zusammen, was Sie für einen erfolgreichen Betrieb der HELIOS Software an Hard- und Software benötigen.
4.1.1 Netzwerkanforderungen
Ethernet-Netzwerkadapter
Ein beliebiges TCP/IP-Netzwerk
4.1.2 Serveranforderungen
Eines der folgenden Systeme:
Oracle Solaris
IBM AIX
Linux
Apple OS X
Windows
- Hinweis:
-
Eine ausführliche Liste aller unterstützter Plattformen und Betriebssysteme finden Sie auf der HELIOS Website (www.helios.de/platforms).
Lokales oder Remote-DVD-ROM-Laufwerk oder Option zum Mounten einer DVD-Imagedatei
Mindestens 400 MB freier Platz im Dateisystem, an dem Ort, an dem das HELIOS Produkt installiert werden soll, unabhängig von den Speicherplatzanforderungen eines jeden Benutzers
Mindestens 256 MB RAM auf dem Server
Mindestens ein installierter und aktiver Netzwerkadapter
Java 6 oder neuer (64-bit)
Für WebShare Webserver sowie die Indizierungsmodule (Index Server)OS X
Laden Sie Java von support.apple.com/kb/DL1572 herunter- Tipp:
-
Sie können Java auch automatisch installieren, indem Sie ein Java-Desktop-Programm starten, z. B. HELIOS Admin:
Nachdem Sie die HELIOS Software auf dem Server installiert haben, starten Sie die Anwendung HELIOS Admin aus dem Ordner „Applications“. Wenn die erforderliche Java-Version nicht installiert ist, wird Ihnen ein Download-Link angeboten.
Windows
Laden Sie Java von www.java.com herunter- Wichtig:
-
Vergewissern Sie sich, dass Sie die 64-bit-Version herunterladen, denn je nach verwendetem Browser kann Ihnen auch eine 32-bit-Version angeboten werden!
TCP/IP muss installiert und betriebsbereit sein
NTFS-Dateisystem (für den HELIOS Installationspfad und gemeinsam genutzte Ordner)
Perl 5.8.4 order neuer (www.perl.org)
Wir haben ActiveState und Strawberry Perl erfolgreich getestet. Perl wird für sämtliche Skripte verwendet („start-helios“/„stop-helios“, HELIOS Script Server Skripte, HELIOS Aktionsskripte usw.) und muss daher zuerst heruntergeladen und installiert werden. Stellen Sie sicher, dass der Pfad zum Perl-Programm in der Windows Umgebungsvariablen „PATH“ eingetragen ist!
4.1.3 Anforderungen an den Client
Die Programme HELIOS Admin, HELIOS WebShare Manager und HELIOS ICC Tagger benötigen Java 6 oder neuer (64-bit):
OS X
Falls die passende Java-Version nicht installiert ist, wird Ihnen beim ersten Start von HELIOS Admin ein Link zum Herunterladen angeboten. Alternativ können Sie es auch hier herunterladen: support.apple.com/kb/DL1572.Windows, UNIX, Linux
Falls noch nicht installiert, können Sie es herunterladen: www.java.com.- Wichtig:
-
Vergewissern Sie sich unter Windows, dass Sie die 64-bit-Version herunterladen, denn je nach verwendetem Browser kann Ihnen auch eine 32-bit-Version angeboten werden!
WebShare Manager unter Windows benötigt Windows XP SP2 oder neuer. Das Programm „HELIOS WebShare Manager Setup.exe“ installiert eine 32-bit-Version auf einem 32-bit-Windows und entsprechend die 64-bit-Version auf einem 64-bit-Windows. Die 64-bit-Version erfordert ein 64-bit-Java.
4.1.4 Allgemeine Anmerkungen
In diesem Kapitel werden die Schritte beschrieben – mit kurzen Erläuterungen,
wo erforderlich –, die für eine Standardinstallation zwingend erforderlich sind.
Alle Schritte sind durch einen Anweisungspfeil ( ) auf der
linken Seite gekennzeichnet. Für eine schnelle Installation können Sie
direkt von Anweisung zu Anweisung springen und die Erklärungen dazwischen
übergehen.
) auf der
linken Seite gekennzeichnet. Für eine schnelle Installation können Sie
direkt von Anweisung zu Anweisung springen und die Erklärungen dazwischen
übergehen.
Sämtliche installierten Firewalls müssen für die Erstinstallation der HELIOS Software abgeschaltet sein (siehe 5.10 „Firewallprobleme unter Windows“).
Die Maschinen-ID ist zum Lizensieren der HELIOS Software erforderlich. Ohne Lizenz kann die Software lediglich in einem dreistündigen Demo-Betrieb oder mit Demo-Aktivierungsschlüsseln betrieben werden (siehe Abschnitt Was Sie tun müssen in Kapitel „Willkommen zu HELIOS Base“ oben).
Bei der Installation der HELIOS Software auf virtuellen Maschinen wird die Maschinen-ID automatisch erzeugt (siehe Kapitel 4.1.10 „Softwareinstallation (Virtuelle Maschinen)“).
Verweise auf „CD017 oder älter“ beziehen sich auf EtherShare 2.6, PCShare 3.0, EtherShare OPI 2.1, PDF HandShake 2.0 und PrintPreview 1.1 oder früher.
Verweise auf „4th Generation“ beziehen sich auf EtherShare 3.1, PCShare 3.1, WebShare 1.0, ImageServer 2.5, PDF HandShake 2.1 und PrintPreview 2.0. Diese Softwareversionen wurden auf HELIOS CD018, CD019 und CD020 veröffentlicht.
Verweise auf „HELIOS UB“ beziehen sich auf EtherShare 4.0, PCShare 4.0, WebShare 1.2, ImageServer 3.0, PDF HandShake 3.0 und PrintPreview 3.0. Diese Softwareversionen wurden auf HELIOS CD021 und CD022 veröffentlicht.
Verweise auf „HELIOS UB+“ beziehen sich auf EtherShare 4.5, PCShare 4.5, WebShare 2.0, ImageServer 3.5, PDF HandShake 3.5 und PrintPreview 3.5. Diese Softwareversionen wurden auf HELIOS CD023 und CD024 veröffentlicht.
Verweise auf „HELIOS UB2“ beziehen sich auf EtherShare 5.0, PCShare 5.0, WebShare 3.0, ImageServer 4.0, PDF HandShake 4.0 und PrintPreview 4.0. Diese Softwareversionen wurden auf HELIOS CD025 veröffentlicht.
HELIOS UB64 wurde auf CD026 veröffentlicht. Dieses Handbuch
behandelt die HELIOS Softwareversionen ab CD026, d. h. EtherShare 6.0,
PCShare 6.0, WebShare 4.0, ImageServer 5.0, PDF HandShake 5.0 und
PrintPreview 5.0.
CD026 steht auf einer Diskimage-Datei zur Verfügung. Der Einfachheit
halber sprechen wir von der HELIOS CD.
Die Installation wird von zwei separaten Programmen durchgeführt. Das erste („installer“) wird direkt von der HELIOS CD gestartet. Es erlaubt die Auswahl der zu installierenden Produkte und kopiert alle benötigten Dateien auf die lokale Festplatte Ihres Hosts. Das andere Installationsprogramm läuft im Hintergrund und schließt die Installation automatisch ab.
HELIOS veröffentlicht von Zeit zu Zeit Softwareupdates. Diese Updates werden über die HELIOS Website (www.helios.de/updates), zur Verfügung gestellt und befinden sich auch auf jeder HELIOS CD. Wie Softwareupdates installiert werden, ist in Kapitel 18 „HELIOS Update Installer“ beschrieben.
4.1.5 Vorbereitungen
- Hinweis:
-
Um die HELIOS Software installieren zu dürfen, müssen Sie sich auf dem Host als „root“ (unter Windows „Administrator“) anmelden können.
Sie können die HELIOS Software auch ohne Software-Aktivierungsschlüssel (eine Art Kennwort) installieren.
Falls Sie keinen Aktivierungsschlüssel zur Hand haben, folgen Sie bitte den Anweisungen Lizenzinformationen und Was Sie tun müssen in Kapitel „Willkommen zu HELIOS Base“ am Anfang dieses Handbuchs.
Unter bestimmten Umständen gibt HELIOS sogenannte Demolizenzen heraus. Falls Sie berechtigt sind, eine Demolizenz zu verwenden, bekommen Sie eine zu Demonstrationszwecken, die nach einem bestimmten Zeitraum abläuft.
Auf dem Host muss das Betriebssystem vollständig installiert und konfiguriert sein. Ferner müssen Sie sich als „root“ (unter Windows „Administrator“) anmelden können, damit das Installationsprogramm Unterverzeichnisse anlegen und die erforderlichen Änderungen am System vornehmen kann.
- Wichtig:
-
Bevor Sie mit der Installation beginnen, sollten Sie unbedingt eine Sicherungskopie der Systemfestplatte Ihres Hosts anlegen!
Falls Sie von einer älteren Produktversion, z. B. CD016, upgraden möchten, folgen Sie den Anweisungen in den Kapiteln 4.1.7 „Softwareinstallation“, 4.3 „Migration von älteren Versionen (CD017 oder älter) auf UB2 oder neuer“ und 4.2 „Upgrade älterer Produktgenerationen“.
4.1.6 Navigation im HELIOS Installer
HELIOS Installer ist ein Serverprogramm, das sich nicht mit einer Maus bedienen lässt. Es ist für die Bedienung über eine Tastatur („vt100“) ausgelegt. Sie können Menüeinträge folgendermaßen auswählen:
Mit den Steuerungstasten für den Cursor
Über den ersten Buchstaben des Menüeintrags
Cursorsteuerung über die TAB-Taste
 TAB (oder Ctrl+I)
TAB (oder Ctrl+I)Gibt es mehrere Eingabefelder, können Sie mit Hilfe der TAB-Taste zum nächsten Eingabefeld springen.
- Umschalttaste+TAB
Gibt es mehrere Eingabefelder, können Sie mit Hilfe der Tastenkombination Umschalttaste+TAB zum vorherigen Eingabefeld springen.
- BACKSPACE (oder Ctrl+H)
Die BACKSPACE-Taste löscht in Listen den ausgewählten Eintrag. In Eingabefeldern löscht diese Taste das Zeichen links vom Cursor und bewegt den restlichen Text eine Stelle weiter nach links.
- Hinweis:
-
Auf manchen Tastaturen funktioniert BACKSPACE nicht wie gewünscht. Versuchen Sie es stattdessen mit der Taste Entf.
 Entf.
Entf.Die Taste Entf. entfernt das Zeichen unter dem Cursor und und bewegt den restlichen Text eine Stelle weiter nach links. Entf. ist nicht auf allen UNIX-Tastaturen verfügbar.
 Home (oder Ctrl+A)
Home (oder Ctrl+A)Der Cursor wird an den Anfang des aktuellen Eingabefeldes oder die erste Zeile einer Liste bewegt.
 End (oder Ctrl+E)
End (oder Ctrl+E)Der Cursor wird ans Ende des aktuellen Eingabefeldes oder die letzte Zeile einer Liste bewegt.
 PgUp (oder Ctrl+P)
PgUp (oder Ctrl+P)Der Cursor wird auf die vorherige Seite einer mehrseitigen Liste bewegt.
 PgDown (oder Ctrl+N)
PgDown (oder Ctrl+N)Der Cursor wird auf die nächste Seite einer mehrseitigen Liste bewegt.
 CsrUp (oder Ctrl+K)
CsrUp (oder Ctrl+K)Der Cursor wird eine Zeile nach oben bewegt.
 CsrDown (oder Ctrl+J)
CsrDown (oder Ctrl+J)Der Cursor wird eine Zeile nach unten bewegt.
 CsrLeft (oder Ctrl+H)
CsrLeft (oder Ctrl+H)Der Cursor wird eine Stelle nach links bewegt.
 CsrRight (oder Ctrl+L)
CsrRight (oder Ctrl+L)Der Cursor wird eine Stelle nach rechts bewegt.
 Esc (oder Ctrl+X)
Esc (oder Ctrl+X)Die aktuell ausgewählte Funktion wird abgebrochen und das Programm geht zurück zum vorherigen Eingabeprompt oder der zuletzt aufgerufenen Aktion.
 Return
ReturnDie aktuelle Eingabe oder Auswahl wird bestätigt.
- Insert (oder Ctrl+V)
Der Cursor fügt ein Leerzeichen ein (bei einigen Maschinen müssen Sie die Tastenkombination „Ctrl-V“ eventuell zweimal drücken).
- Ctrl+R
Anzeige aktualisieren. Dies ist in Terminals manchmal erforderlich.
4.1.7 Softwareinstallation
- Hinweis:
-
Wenn Sie die HELIOS Software unter OS X installieren möchten, springen Sie gleich zu Kapitel 4.1.8 „Softwareinstallation (OS X)“.
Möchten Sie die HELIOS Software unter Windows installieren, springen Sie gleich zu Kapitel 4.1.9 „Softwareinstallation (Windows)“.
Vor der Installation und Migration der neuen Produktversionen, müssen sämtliche ältere HELIOS Produkte gestoppt und deaktiviert werden, damit diese älteren Produktversionen nicht anstelle der neuen geladen werden (beachten Sie bitte, dass das Skript „uninstall“ nur für Versionen älter als CD017 erforderlich ist):
# cd /usr/local/es # etc/uninstall # cd /usr/local/pcshare # etc/uninstall
Installation und Migration werden durchgeführt, indem die neuen Versionen einfach überinstalliert werden. Möchten Sie von einer älteren Version als EtherShare 3.1, PCShare 3.1 usw. upgraden, installieren Sie die neuen Versionen bitte in einem anderen Verzeichnis, z. B. „/usr/local/helios“.
Sie werden über das menügeführte Programm HELIOS Installer durch die Installation geführt, der die Installation fast von allein durchführt. Sie müssen lediglich den Installationsprozess starten.
- Hinweis:
-
Das folgende Installationsbeispiel zeigt die Schritte, die auf einer IBM RS/6000 unter AIX erforderlich sind. Je nach Ihrem System und dessen Konfiguration können sich leichte Abweichungen ergeben.

-
Beginnen Sie die Installation indem Sie sich als „root“ an Ihrem Host anmelden.

-
Mounten Sie das auf eine DVD gebrannte ISO-Image oder die ISO-Imagedatei.
Die Befehle für Ihren Computer finden Sie im PDF-Dokument „First Steps“.
- Beispiel:
- (IBM/RS 6000 Computer unter AIX)
# mkdir -p /mnt/helios # mount -r -v cdrfs /dev/cd0 /mnt/helios # cd /mnt/helios # ./installer
Sobald Sie den letzten Befehl eingegeben haben, werden Sie nach der Installationssprache gefragt. Danach sehen Sie im HELIOS Installer die Fenster „Einführung“, „Willkommen bei HELIOS“ und „Lizenzabkommen“.

-
Wenn Sie den Lizenzbedingungen zustimmen gehen Sie auf
Zustimmen. Andernfalls gehen Sie aufAblehnen; die Softwareinstallation wird in diesem Fall abgebrochen.
- Hinweis:
-
Am unteren Rand des „HELIOS Installer“-Fensters finden Sie hilfreiche Details und Anweisungen.
Der Standardpfad für die Installation der HELIOS Software ist „/usr/local/helios“. Wenn Sie jedoch – aus welchem Grund auch immer – einen anderen Installationspfad nutzen möchten, müssen Sie diesen zuerst in HELIOS Installer angeben.

-
Wählen Sie aus dem Hauptmenü den Punkt
Voreinstellungenaus (Abb. 4.1) und geben Sie den gewünschten Pfad an. Bestätigen Sie Ihre Änderungen dann mitOK, andernfalls gehen Sie aufAbbrechen.
- Hinweis:
-
HELIOS Installer legt eine Logdatei der Installation im Verzeichnis „/tmp“ an („helios.installer.log“), in welcher sämtliche Aktionen und Schritte, die während der Installation oder Migration vorgenommen werden, dokumentiert.

-
Wählen Sie aus dem Hauptmenü den Punkt
HELIOS Produkte installierenund drücken Sie die RETURN-Taste.
Der Abschnitt Installierbare Produkte listet alle verfügbaren
HELIOS Softwareprodukte auf. Bereits auf dem Server installierte HELIOS
Softwareprodukte werden im Bereich Bereits installiert gelistet.
Andernfalls fehlt dieser Bereich komplett (Abb. 4.2 und
Abb. 4.3).
- Hinweis:
-
Die HELIOS Produkte Base und Base Data werden bei jeder Installation eines HELIOS Produkts (z. B. EtherShare, PCShare) zwingend benötigt.

-
Gehen Sie im Bereich
Installierbare Produkteauf das Produkt, welches Sie installieren möchten und drücken Sie die Leertaste, sodass dieses markiert wird. Um ein (oder mehrere) Produkt(e) aus der Auswahl zu entfernen, drücken Sie erneut die Leertaste.
Das Beispiel in Abb. 4.2 zeigt, dass Base (sowie Base Data) und EtherShare bereits installiert sind und PCShare zur Installation ausgewählt ist.
- Wichtig:
-
Mit Beginn der Installation werden alle HELIOS Dienste auf dem Server gestoppt. Vergewissern Sie sich bitte deshalb, dass sich sämtliche HELIOS Benutzer vom Server abgemeldet haben bevor Sie neue Produkte installieren. Sie können sich über den Anmeldestatus der HELIOS Benutzer mit Hilfe des Befehls „swho“ (8.7 „swho“) oder mittels HELIOS Admin informieren. (
Listen > Aktive Benutzer).

-
Nachdem Sie alle Produkte, die Sie installieren möchten, markiert haben, bestätigen Sie die Auswahl mit
OK.
Das Fenster „Installieren“ zeigt Ihnen den Fortschritt der Installation an (Abb. 4.4).

-
Verlassen Sie das Installationsmenü mit Esc oder Ctrl-X (siehe auch 4.1.6 „Navigation im HELIOS Installer“), sodass Sie in das Hauptmenü gelangen. Sie können HELIOS Installer jetzt beenden.
HELIOS Installer hat nun alle ausgewählten Softwareprodukte von der HELIOS CD installiert. Sie sollten jetzt überprüfen, ob bereits Updates zum Herunterladen und Installieren verfügbar sind. Details finden Sie unter 18 „HELIOS Update Installer“.
In Kapitel 17 „Software deinstallieren“ finden Sie eine Anleitung zum Entfernen der Software vom Server.
Handelt es sich um ein Software-Upgrade von CD017 oder älter, können Sie Ihre Einstellungen von der früheren Version in die aktuelle Version migrieren. Eine Anleitung dazu finden Sie unter 4.3 „Migration von älteren Versionen (CD017 oder älter) auf UB2 oder neuer“.
Andernfalls ist Ihr nächster Schritt, die HELIOS Softwarelizenz(en) für alle installierten Produkte einzugeben. In Kapitel 4.4 „Lizenzen“ erfahren Sie, wie Sie dies tun können.
4.1.8 Softwareinstallation (OS X)
Um die HELIOS Software auf einer OS-X-Plattform zu installieren, gehen Sie wie folgt vor:

-
Kopieren Sie die imagedatei „CD026.iso“ auf den OS-X-Computer und führen Sie einen Doppelklick darauf aus um sie zu mounten.

-
Öffnen Sie den Ordner „mac-os-x“ und starten Sie die Installation mit einem Doppelklick auf das Programmicon „HELIOS Installer“.
Das Fenster „Willkommen bei HELIOS“ wird geöffnet (Abb. 4.5).

-
Klicken Sie dann auf das Schlosssymbol um sich mit administrativen Rechten am Server anzumelden (Abb. 4.6).
Besitzen Sie administrative Rechte auf der Maschine, können Sie sich auch mit Ihrem Benutzernamen und Kennwort im Autorisierungsfenster anmelden.
Der Einführungsdialog (Abb. 4.7) gibt Ihnen einen Überblick der installierbaren HELIOS Produkte.

-
Vergewissern Sie sich, dass das Aufklappmenü
Bitte wählenden EintragEinrichtenanzeigt und klicken Sie dann aufWeiter.
Zuerst wird Ihnen das Fenster „Lizenzabkommen“ angezeigt (Abb. 4.8).

-
Lesen Sie sich den Text sorgfältig durch und klicken Sie
Weiter.

-
Wenn Sie den Lizenzbedingungen zustimmen, klicken Sie auf
Annehmen. Wenn Sie den Lizenzbedingungen nicht zustimmen, klicken Sie aufAblehnen; in diesem Fall wird die Installation der HELIOS Software abgebrochen.

-
Geben Sie im Fenster „HELIOS Produktverzeichnis“ (Abb. 4.9) den gewünschten Pfad für die Installation der HELIOS Produkte an oder klicken Sie auf
Wählen, worauf sich das Auswahlfenster öffnet. Klicken Sie dann aufWeiter.
Im Bereich Produkt finden Sie alle verfügbaren HELIOS Softwareprodukte.
Sind auf dem Server bereits HELIOS Produkte installiert, werden diese im
Bereich Bereits eingerichtet eingeblendet. Andernfalls ist
dieser Bereich leer (Abb. 4.10 und Abb. 4.11).

-
Aktivieren Sie im Bereich
Produktedas Kästchen der Produkte, die Sie installieren möchten (siehe Abb. 4.11).
Das Beispiel zeigt, dass Base (sowie Base Data) und EtherShare bereits installiert sind und PCShare zur Installation ausgewählt ist. Abb. 4.10 zeigt eine „frische“ Installation der Produkte Base (sowie Base Data), EtherShare und PCShare. Hier wurde zuvor noch kein HELIOS Produkt installiert.
- Wichtig:
-
Mit Beginn der Installation werden alle HELIOS Dienste auf dem Server gestoppt. Vergewissern Sie sich bitte deshalb, dass sich sämtliche HELIOS Benutzer vom Server abgemeldet haben bevor Sie neue Produkte installieren. Sie können sich über den Anmeldestatus der HELIOS Benutzer mit Hilfe des Befehls „swho“ (8.7 „swho“) oder mittels HELIOS Admin informieren. (
Listen > Aktive Benutzer).

-
Nachdem Sie alle Produkte, die Sie installieren möchten, markiert haben, bestätigen Sie die Auswahl mit
Einrichten.
Das Fenster „Verlauf“ (Abb. 4.12) zeigt Ihnen den Fortschritt der Installation an. Sobald die Installation abgeschlossen ist, wird die Software gestartet und die Dienste sind sofort verfügbar.

-
Geben Sie die HELIOS Softwarelizenz(en) für alle installierten Produkte ein. In Kapitel 4.4 „Lizenzen“ erfahren Sie, wie Sie dies tun können.
4.1.9 Softwareinstallation (Windows)
Das HELIOS Produkt PCShare UB64 ist für eine Installation auf Windows-Plattformen nicht verfügbar.
Jede Windows-Version unterstützt bereits SMB/CIFS
Unter Windows sind die PCShare SMB/CIFS-Druckdienste in HELIOS Base enthalten
EtherShare UB64, WebShare UB64, ImageServer UB64, PDF HandShake UB64 und PrintPreview UB64 sind für Windows verfügbar.
Der in den Beispielen dieses Handbuchs verwendete Standardinstallationspfad der HELIOS Software unter Windows ist „C:\Program Files\Helios“.
Falls gewünscht, können Sie die Maschinen-ID auf Windows-Computern durch einen USB-Dongle bereitstellen lassen (siehe Abschnitt Was Sie tun müssen in Kapitel „Willkommen zu HELIOS Base“ oben). Wird der Dongle zum ersten Mal in den USB-Port gesteckt, muss ein Treiber installiert werden. Diesen finden Sie auf dem HELIOS Installationsmedium im Verzeichnis „windows\usbdriver“.

-
Verbinden Sie die Imagedatei „CD026.iso“ auf Ihrem Windows-Rechner als Netzlaufwerk (entweder indem Sie die ISO-Imagedatei auf eine DVD-ROM brennen oder mit Hilfe einer virtuellen Lösung). Starten Sie die Installation per Doppelklick auf das Icon „HELIOS Installer.exe“, das sich im Unterordner „windows“ befindet.
Das Fenster „HELIOS Installer“ wird geöffnet.

-
Klicken Sie auf
Weiter.
Ein Einführungsdialog gibt Ihnen eine Übersicht der installierbaren HELIOS Produkte und ihrer Hauptfunktionen.

-
Vergewissern Sie sich, dass
Installationim Aufklappmenü ausgewählt ist und klicken Sie dann aufWeiter.

-
Lesen Sie sich die Lizenzvereinbarung sorgfältig durch (die Datei „license“ finden Sie auch auf der HELIOS CD), aktivieren Sie – wenn Sie den Bedingungen zustimmen – die Option
Lizenz akzeptierenund klicken Sie aufWeiter.

-
Falls Sie den Geschäftsbedingungen nicht zustimmen, lassen Sie die Einstellung auf
Lizenz nicht akzeptierenund schließen Sie das Fenster. Die Installation der HELIOS Software wird dann abgebrochen.

-
Möchten Sie die HELIOS Software in einem anderen Verzeichnis als dem vorgegebenen installieren (Abb. 4.13), klicken Sie auf
Wählen..., wodurch Ihnen die Windows-Dateiauswahl angezeigt wird. Wählen Sie das gewünschte Verzeichnis aus und klicken Sie aufWeiter.
Der Bereich „Installierbare Produkte“ enthält alle verfügbaren HELIOS Softwareprodukte. Sind bereits ein oder mehrere HELIOS Produkte auf dem Server installiert, so werden diese unter „Bereits Installiert“ aufgeführt. Andernfalls ist dieser Bereich leer (Abb. 4.14 und Abb. 4.15).

-
Klicken Sie im Bereich „Installierbare Produkte“ auf das Kästchen der Produkte, die Sie installieren möchten. Sie können auch mehrere gleichzeitig markieren (siehe Abb. 4.14).
Abb. 4.14 zeigt eine „frische“ Installation von Base (mit Base Data), EtherShare und ImageServer. Es ist zu sehen, dass zuvor keine HELIOS Produkte installiert wurden. Abb. 4.15 zeigt, dass Base (mit Base Data) sowie EtherShare bereits installiert sind und ImageServer installiert werden soll.
- Wichtig:
-
Beim Start der Installation werden alle HELIOS Dienste auf dem Server gestoppt. Vergewissern Sie sich deshalb bitte, dass sämtliche HELIOS Benutzer sich vom Server abgemeldet haben, bevor Sie mit der Installation beginnen. Dies können Sie mit dem Befehl „swho“ oder in HELIOS Admin (
Listen > Aktive Benutzer) einfach überprüfen.

-
Nachdem Sie die gewünschten Produkte für die Installation ausgewählt haben, klicken Sie auf
Installieren.
Der Verlauf der HELIOS Softwareinstallation wird in einem Fenster angezeigt (Abb. 4.16). Sobald die Installation abgeschlossen ist, wird die Software gestartet, sodass die Dienste sofort verfügbar sind.
Nach Abschluss der Installation finden Sie eine Logdatei der Installation
im (versteckten) temporären Verzeichnis des Benutzers, z. B. (ab Windows 7):
C:\Users\<username>\AppData\Local\Temp\helios.installer.log.
Sie enthält Informationen aus dem Fenster „HELIOS Installer“ (Abb. 4.16).
Bei der Installation werden die HELIOS Programme automatisch gestartet. Sie werden im Allgemeinen mit dem Dienstprogramm HELIOS Admin verwaltet.

-
Um HELIOS Admin direkt auf dem Server zu starten, wechseln Sie in das Verzeichnis „public\Windows“ innerhalb des HELIOS Installationsverzeichnisses und führen Sie einen Doppelklick auf „HELIOS Admin.exe“ aus.

-
Um Zugriff auf HELIOS Admin von einem am Server angemeldeten Windows-Computer zu erhalten, wechseln Sie in das Verzeichnis „Helios“ und führen Sie einen Rechtsklick auf das Verzeichnis „public“ aus. Gehen Sie in die Freigabeoptionen, klicken Sie auf
Diesen Ordner freigebenund geben Sie – falls gewünscht – im FeldFreigabenameeinen beschreibenden Namen, z. B. „HELIOS Applications“, ein. Weitere Details finden Sie im Abschnitt 5.7 „Windows-Freigaben & HELIOS Volumes“.
Netzwerk-Clients können dieses Volume nun über SMB mounten oder, falls HELIOS EtherShare auf dem Windows-Server installiert ist, via AFP. Wenn sie erst einmal mit dem Server verbunden sind finden Mac-Clients das Programm „HELIOS Admin.app“ im Ordner „MacOS“ und Windows-Clients das Programm „HELIOS Admin.exe“ im Ordner „Windows“ auf diesem Volume. Andere Clients können das Programm „HELIOS Admin.jar“ aus dem Ordner „Java“ verwenden. Dazu müssen Sie lediglich einen Doppelklick auf das entsprechende HELIOS Admin Programmicon ausführen.
Alternativ können Sie das Programm auch auf Ihren Client-Computer kopieren und von dort starten.
Eine vollständige Beschreibung des Programms HELIOS Admin finden Sie in Kapitel 7 „HELIOS Admin“.
4.1.10 Softwareinstallation (Virtuelle Maschinen)
Die Softwareinstallation funktioniert genauso wie in den vorangegangenen Kapiteln für die Installation auf UNIX- und Windows-Maschinen. Es werden jedoch nur bestimmte virtuelle Maschinen (VMs) unterstützt.
Die HELIOS Maschinen-ID basiert auf der Hardwareadresse des Netzwerks sowie VM-spezifischen Informationen.
Aktuelle Informationen zu unterstützten und getesteten VM-Lösungen finden Sie auf der HELIOS Website www.helios.de/virtualization.
4.2 Upgrade älterer Produktgenerationen
4.2.1 Upgrade von UB2 auf UB64
Wenn Sie von HELIOS UB2 Produkten auf UB64 upgraden möchten, werden sämtliche Einstellungen beibehalten. Einzelheiten dazu finden Sie auf der HELIOS Website unter Migration von HELIOS UB2 auf UB64.
4.2.2 Upgrade von UB+ auf UB2
Wenn Sie von HELIOS UB+ Produkten auf UB2 upgraden möchten, werden sämtliche Einstellungen beibehalten. Da sich jedoch die AD/PDC-Autorisierung geändert hat, ist eine Konfiguration von Hand erforderlich. Einzelheiten dazu finden Sie auf der HELIOS Website unter Migration von HELIOS UB+ auf UB2.
4.2.3 Upgrade von UB+ CD023 auf CD024
Ein Mischbetrieb zwischen einer Installation von CD023 und CD024 ist nicht möglich. Sämtliche Produkte müssen entweder von CD023 oder von CD024 installiert werden. Siehe auch Migration von HELIOS UB+ CD023 auf CD024.
4.2.4 Upgrade von UB auf UB+
Beim Upgrade von HELIOS UB auf UB+ werden sämtliche Einstellungen beibehalten. Ein Rebuild wird automatisch auf allen Volumes durchgeführt, um die SQL-Datenbank neu zu indizieren. Details finden Sie unter 13.1.1 „Die SQL-Desktopdatenbank“ und auf der HELIOS Website unter Migration von HELIOS UB auf UB+.
4.2.5 Upgrade von der 4th Generation auf UB
Beim Upgrade von HELIOS 4th Generation auf HELIOS UB werden sämtliche Einstellungen beibehalten. Siehe Migration von HELIOS 4th Generation auf UB.
Anwender der HELIOS 4th Generation oder später können das nächste Kapitel überspringen und in Kapitel 4.4 „Lizenzen“ weiterlesen.
4.3 Migration von älteren Versionen (CD017 oder älter) auf UB2 oder neuer
Dieser Abschnitt ist für diejenigen gedacht, die von diesen oder älteren Versionen upgraden möchten: EtherShare 2.6, PCShare 3.0, EtherShare OPI 2.1, PDF HandShake 2.0 und PrintPreview 1.1 (siehe Verweise auf HELIOS CDs in Kapitel 4.1.4 „Allgemeine Anmerkungen“).
4.3.1 Einstellungen migrieren
Mit Beginn der 4th Generation Software wurde das Format zum Speichern von Servereinstellungen geändert. Es gibt nur noch eine Präferenzdatei für alle HELIOS Produkte. Sie können Ihre Konfigurationsdateien (z. B. „atalk.conf“) aus einer früheren Version konvertieren.

-
Wählen Sie im HELIOS Installer
Einstellungen übernehmen.
- Hinweis:
-
Bitte bedenken Sie, dass Sie das neue Produkt erst installieren müssen, bevor Sie die Einstellungen aus einer älteren Version übernehmen können. Darüber hinaus kann es erforderlich sein, die übernommenen Einstellungen von Hand anzupassen.

-
Prüfen Sie, ob die Pfade korrekt sind und wählen Sie die zu migrierenden Einstellungen aus. Gehen Sie dann auf
OKund beenden Sie HELIOS Installer (Abb. 4.17).
- Wichtig:
-
Wenn Sie nur von einem Produkt, EtherShare oder PCShare, die Einstellungen übernehmen, müssen Sie den anderen Pfadeintrag im entsprechenden Feld löschen (Abb. 4.17)! Andernfalls erhalten Sie eine Fehlermeldung.
Die Funktion Einstellungen übernehmen ruft das HELIOS Dienstprogramm
„migrate“ auf (siehe Kapitel 8.4 „migrate“).

-
Geben Sie nun den folgenden Befehl ein, um die übernommenen Einstellungen zu bestätigen:
# cd /usr/local/helios # bin/start-helios -i
4.3.2 Ältere (CD017 oder älter) und neuere Versionseinstellungen
Folgende Gegenüberstellung zeigt, wo die verschiedenen Einstellungen in älteren Versionen vorgenommen wurden (linke Spalte) und wo in neueren (rechte Spalte). Siehe Verweise auf HELIOS CDs in Kapitel 4.1.4 „Allgemeine Anmerkungen“.
| …/conf/afpvolumes | …var/conf/Preferences |
| …/conf/exports | …var/conf/Preferences |
| /etc/printcap | …var/conf/printcap |
| …/PPD & font list | …var/spool/qmeta |
| …/lpr interface files | …var/spool/qmeta |
| …/conf/atalk.conf | …var/conf/Preferences |
Sämtliche AppleTalk-Netzwerkeinstellungen werden in die Präferenzdatei
überführt. Dabei werden die Netzwerkadapter mit derselben Syntax gespeichert
(z. B.: if=..., nif=...), allerdings in Form einer
Stringliste. Die Einstellungen lassen sich mit dem Befehl „prefdump“
oder über HELIOS Admin in der Datei „Versions“ überprüfen.
Die Netzwerkeinstellungen werden gesichert in:
[Programs][atalkd][if] = Aktive Netzwerkadapter [Programs][atalkd][nif] = Inaktive Netzwerkadapter
Verwenden Sie das Programm „netconf“ zur Konfiguration der Netzwerkadapter. Dies ist im HELIOS EtherShare Handbuch beschrieben (beachten Sie, dass OS X anstelle von „netconf“ sein eigenes Programm zur Konfiguration von Netzwerkadapter nutzt).
Da sich alle neuen Druckerwarteschlangen in HELIOS Admin verwalten lassen und neue Ausgabeoptionen hinzugekommen sind, haben wir uns entschlossen, PCShare Drucker nicht in die neue Präferenzdatei zu übernehmen. Gemeinsam genutzte Drucker lassen sich mit nur einem Klick in HELIOS Admin veröffentlichen. Weitere Druckerwarteschlangen müssen mit Hilfe von HELIOS Admin angelegt werden.
Lediglich alte DOS-Druckerwarteschlangen, die das PCShare DOS „printsrv“-System verwenden, müssen in PCShare Admin konfiguriert werden.
| …/conf/afppasswd | …var/conf/passwd |
| …/conf/ethers.pcs | …var/conf/ethers.pcs |
| …/conf/ipaccess | …var/conf/ipaccess |
| …/conf/Preferences | …var/conf/Preferences |
Ein Home-Volume wird auf dem Home-Verzeichnis des Benutzers definiert und ist standardmäßig aktiviert. Home-Volumes lassen sich in HELIOS Admin konfigurieren. Zur Umwandlung verschiedener Zeichenkodierungen in Home-Volumes verwenden Sie bitte das Dienstprogramm „converthome“, das im HELIOS EtherShare Handbuch beschrieben ist.
Die Servereinstellungen für OPI & PDF HandShake werden nicht übernommen,
setzen Sie diese bitte von Hand in HELIOS Admin (Vorgaben >
PDF HandShake Vorgaben und ImageServer Vorgaben).
Diese Einstellungen werden übernommen.
4.3.3 Auf ältere Versionen (bis CD017 oder älter) zurückwechseln
Da alle alten Konfigurationsdateien unverändert im System bleiben, kann jederzeit auf ältere Versionen zurückgewechselt werden (siehe Verweise auf HELIOS CDs in Kapitel 4.1.4 „Allgemeine Anmerkungen“).

-
Deaktivieren Sie die neue HELIOS Produktversion:
# cd /usr/local/helios # bin/stop-helios now # sbin/uninstall -unconfigure # cd /usr/local/es # ./install

-
Führen Sie im „EtherShare Installation Menu“ folgende Schritte aus:
1) Install programs and configuration files 2) Install and configure AppleTalk kernel modules
Beenden Sie dann das „EtherShare Installation Menu“.
Verfahren Sie genauso, wenn Sie PCShare installiert haben:
# cd /usr/local/pcshare # ./install

-
Führen Sie im „PCShare Installation Menu“ nur diesen Schritt aus:
1) Install programs and configuration files
Beenden Sie dann das „PCShare Installation Menu“.
- Hinweis:
-
Sämtliche Änderungen und Modifikationen an den neuen Versionen werden nicht in ältere Produktversionen migriert.
4.3.4 Auf neue Versionen zurückwechseln
Nachdem die neue Version installiert worden ist und läuft, können ältere Versionen auf dem Server verbleiben. Das hat den Vorteil, dass Sie auf ältere Versionen zurückwechseln können.

-
Um zu verhindern, dass während des Systemstarts ältere Versionen geladen werden, deaktivieren Sie diese als Startskripte und starten Sie die HELIOS Dienste erneut:
# cd /usr/local/es # etc/uninstall # cd /usr/local/pcshare # etc/uninstall # cd /usr/local/helios # bin/start-helios -i
4.3.5 Erneute Migration
Falls Sie mit einer älteren Version gearbeitet haben oder die Migration fehlgeschlagen ist, können Sie die Migration erneut starten. Bei jeder Migration überschreiben die alten Servereinstellungen die der neuen Version.
4.3.6 Ältere Versionen vollständig entfernen
# cd /usr/local/es # etc/uninstall # cd .. # rm -rf es # cd /usr/local/pcshare # etc/uninstall # cd .. # rm -rf pcshare # cd /usr/local/helios # bin/start-helios -i
Die Schriftenlisten sowie PPD sämtlicher alter Druckerwarteschlangen können vom Server entfernt werden, da die neuen Druckerwarteschlangen in „HELIOSDIR/var/spool/qmeta“ angelegt sind.
Nachdem alle vorhandenen ICC-Profile in das Volume „HELIOSDIR/var/ICC-Profiles“ kopiert worden sind, kann das alte „ICC-Profiles“-Volume entfernt werden.
4.4 Lizenzen
- Hinweis:
-
Eine Anleitung, wie sich die HELIOS Softwarelizenzen auf einer OS-X-Plattform eingeben lassen, finden Sie in Kapitel 4.4.3 „Eine neue Lizenz eingeben (OS X)“.
4.4.1 Eine neue Lizenz eingeben
Nach der Installation eines HELIOS Softwareprodukts auf dem Server müssen Sie das Programm noch lizensieren.

-
Melden Sie sich über die Kommandozeile als „root“ am Host an und geben Sie folgende Befehle ein:
# cd /usr/local/helios # bin/license
Der Dialog „License a HELIOS Product“ erscheint (Abb. 4.18).

-
Wählen Sie aus dem Bereich „Licensed Products“ den Eintrag
…New Entryund drücken Sie die RETURN-Taste (Abb. 4.19).
In unserem Beispiel lizensieren wir die PCShare Software, die wir weiter oben in diesem Kapitel installiert haben (HELIOS Installation).

-
Geben Sie im Fenster „PCShare Base License“ (Abb. 4.20) die Produktseriennummer, die Anzahl der Benutzer (d. h. die Art von Lizenz, die Sie mit dem Softwareprodukt erworben haben) sowie die Prüfsumme, die Sie im „Activation Key Reply“-Formular finden, ein. Bestätigen Sie Ihre Angaben mit
OK.
- Hinweis:
-
Der Abschnitt Was Sie tun müssen in Kapitel „Willkommen zu HELIOS Base“ zeigt Ihnen Schritt für Schritt, wie Sie das „Activation Key Reply“-Formular mit den benötigten Schlüsseln erhalten.

-
Um den „License a HELIOS Product“-Dialog zu verlassen, gehen Sie auf
OKund drücken Sie RETURN. Andernfalls werden die von Ihnen gemachten Änderungen am Server nicht gesichert.
Damit die neue Lizenz wirksam wird, müssen die HELIOS Dienste gestoppt und neu gestartet werden. Siehe Kapitel 4.5 „HELIOS Dienste manuell starten/stoppen“.
4.4.2 Eine HELIOS Lizenz vom Server entfernen
Eine bereits vorhandene HELIOS Lizenz kann nicht bearbeitet werden. Stattdessen muss die Lizenz gelöscht und durch eine andere ersetzt werden. Eine HELIOS Softwarelizenz wird wie folgt vom Server entfernt:

-
Gehen Sie im Fenster „License a HELIOS Product“ auf die Softwarelizenz, die Sie entfernen möchten und drücken Sie die BACKSPACE-Taste oder Ctrl+H (siehe Kapitel 4.1.6 „Navigation im HELIOS Installer“).

-
Um den „License a HELIOS Product“-Dialog zu verlassen, gehen Sie auf
OKund drücken Sie RETURN. Andernfalls werden die von Ihnen gemachten Änderungen am Server nicht gesichert.
4.4.3 Eine neue Lizenz eingeben (OS X)
HELIOS Services ist ein Programm zum Eingeben von HELIOS Softwarelizenzen und zum bequemen Starten und Stoppen von HELIOS Prozessen.

-
Führen Sie einen Doppelklick auf das „HELIOS Services“-Programmicon im Ordner „Programme“ aus und klicken Sie auf die Registerkarte
Licensesim Fenster „HELIOS Services“ (Abb. 4.21).
Das Feld Machine ID zeigt die Maschinen-ID Ihres Macs.
Das andere Feld listet alle HELIOS Produktlizenzen mit Produktnamen,
Seriennummer und Ablaufdatum auf (falls Sie eine volllizensierte Software
einsetzen, bleibt die Spalte Expiration Date leer.

-
Klicken Sie auf die Schaltfläche
View License File...um die gesamte Lizenzdatei zu sehen (Abb. 4.22).
Diese Vorgehensweise bietet sich an, wenn Sie Seriennummern ansehen und mit „Kopieren & Einfügen“ weiterverwenden möchten.

-
Klicken Sie auf
Add License ...um eine neue Produktlizenz auf dem Server zu installieren.
Ein zusätzliches Fenster wird geöffnet (Abb. 4.23), in welchem Sie
das gewünschte Produkt aus dem Aufklappmenü Product auswählen
und die Seriennummer (Serial), die Anzahl der Benutzer
(Units) sowie die Prüfsumme eingeben können (Checksum).
Wie bereits erwähnt lassen Sie das Feld Expires leer, wenn
Sie eine volllizensierte Software einsetzen. Andernfalls müssen Sie hier
das Ablaufdatum der Demolizenz oder der Lizenz für die Softwaremiete
eintragen.
- Hinweis:
-
Alle HELIOS Produkte werden ausschließlich für die Benutzung auf einem Computersystem („Server“) mit eindeutiger Maschinenkennung („HELIOS MachID“) lizensiert. Die Software lässt sich nur einmalig für eine bestimmte Maschinen-ID lizensieren. Siehe auch Abb. 4.21 und Abb. 4.22.
Damit die neue Lizenz wirksam wird, müssen die HELIOS Dienste gestoppt und neu gestartet werden. Siehe Kapitel 4.5 „HELIOS Dienste manuell starten/stoppen“.
4.4.4 Lizenzbedingungen (Windows)
- Hinweis:
-
Dieses Kapitel behandelt ausschließlich die HELIOS Lizenzbedingungen. Microsofts Lizenzbedingungen für deren Server- und Clientlösungen müssen Sie sich separat besorgen.
Auf Windows-Installationen stehen bis auf PCShare alle HELIOS Produkte zur Verfügung. Für SMB/CIFS-Unterstützung werden die Dienste von Microsoft verwendet.
Sämtliche HELIOS-Dienste bieten unter Windows dieselbe Funktionalität wie auf allen anderen Serverplattformen. Eine Anleitung zum Eingeben der HELIOS-Softwarelizenzen finden Sie in Kapitel 4.4.1 „Eine neue Lizenz eingeben“.
4.5 HELIOS Dienste manuell starten/stoppen
In Kapitel 4.5.1 „Start/Stop (OS X)“ finden Sie ein Anleitung, wie Sie die HELIOS Dienste unter OS X starten und stoppen können.
In Kapitel 5.1.3 „Die HELIOS Software starten/stoppen“ finden Sie ein Anleitung, wie Sie die HELIOS Dienste unter Windows starten und stoppen können.
Manchmal ist es erforderlich, die HELIOS Dienste auf dem Server von Hand zu starten oder stoppen, z. B. nachdem Sie Updates über den HELIOS Update Installer installiert haben (siehe auch Kapitel 18 „HELIOS Update Installer“):

-
Melden Sie sich auf der Kommandozeile des Hosts als „root“ an und geben Sie folgende Befehle ein:
# cd /usr/local/helios # bin/start-helios

-
Zum Stoppen aller HELIOS Serverprozesse geben Sie folgende Befehle ein:
# cd /usr/local/helios # bin/stop-helios now
- Wichtig:
-
Bevor Sie den Befehl „stop-helios“ eingeben, vergewissern Sie sich bitte, z. B. mit dem Befehl „swho“ (siehe Kapitel 8.7 „swho“), dass sich sämtliche HELIOS Benutzer vom Server abgemeldet haben.
4.5.1 Start/Stop (OS X)
HELIOS Services ist ein Programm zum Eingeben von HELIOS Softwarelizenzen und zum bequemen Starten und Stoppen von HELIOS Prozessen.

-
Führen Sie einen Doppelklick auf das „HELIOS Services“-Programmicon im Ordner „Programme“ aus.
Im Fenster „HELIOS Services“ finden Sie, nach einem Klick auf die Schaltfläche
Status, Informationen zum Status der HELIOS Produkte.
Gehen Sie wie folgt vor, um die HELIOS Dienste zu starten:

-
Klicken Sie auf das Schlosssymbol (Abb. 4.24), um sich mit administrativen Rechten am Server anzumelden. Nach der Autorisierung wird die Schaltfläche
Startverfügbar.

-
Klicken Sie auf die Schaltfläche
Start.
Das Feld Messages zeigt Ihnen an, dass die HELIOS Dienste
gestartet werden. Sobald alle verfügbaren Dienste laufen, zeigt das Feld
Done..
Ein Klick auf die Schaltfläche Status zeigt Ihnen
alle HELIOS Prozesse mit Informationen zum Namen (Service),
dem Status Status, der Prozess-ID (PID), Datum
und Uhrzeit des Starts (When) sowie – wenn ein Prozess mehr
als einmal gestartet wurde – die Anzahl der Neustarts Restarts
an (Abb. 4.25).
Gehen Sie wie folgt vor, um die HELIOS Dienste zu stoppen:

-
Klicken Sie auf die Schaltfläche
Stop.
Mit HELIOS Services können Sie die Zeit bis zum Stoppen sowie eine Meldung definieren, die beim Stoppen der Dienste angezeigt wird.
- Hinweis:
-
Auf neueren Mac- und Windows-Clients wird diese Meldung nicht mehr angezeigt.

-
Verfassen Sie einen Text für das Herunterfahren der Dienste im Textfeld
Shutdown message. Geben Sie im FeldTime to shutdown (minutes)die Zeitspanne, nach der die Dienste gestoppt werden sollen, an (geben Sie für ein sofortiges Herunterfahren „0“ ein).
Im Feld Messages finden Sie dann die Information, dass die
HELIOS Dienste gestoppt werden (Abb. 4.26).
4.6 HELIOS TCP/IP-Sicherheit
HELIOS Serveranwendungen erlauben eine äußerst präzise und einfach zu verwaltende Zugangskontrolle auf ihre Dienste. So lässt sich beispielsweise der Volumezugriff auf Mitglieder einer bestimmten Gruppe beschränken (Benutzer, die nicht Mitglied dieser definierten Gruppe sind, sehen das Volume noch nicht einmal) und das Volume kann mit einem Kennwort versehen werden, ohne dessen Kenntnis es nicht gemountet werden kann. Ebenso lassen sich Drucker mit einem Kennwort schützen. Für eine flexible Administration unterstützt HELIOS Admin vier verschiedene Autorisierungsstufen.
4.6.1 Kennwortsicherheit
HELIOS Programme verwenden verschlüsselte Kennwörter, es werden also während des Anmeldevorgangs keine Kennwörter unverschlüsselt über das Netzwerk geschickt. Diese Funktion wird Encrypted Password Transport genannt.
Weitere Informationen finden Sie in Kapitel 10.1 „Autorisierungsserver (Programm)“.
4.6.2 Kennwörter setzen
Während der Installation der HELIOS Software auf einer UNIX-Plattform wird der Benutzer „demouser“ angelegt. Das HELIOS Kennwort sowohl für „root“ als auch „demouser“ bleibt leer. Dies stellt ein großes Sicherheitsrisiko dar (jeder kann sich ohne Kenntnis des Kennworts am Server als „root“ anmelden), sodass Sie schnell ein Kennwort für „root“ setzen sollten.
- Wichtig:
-
Versehen Sie Ihre Benutzerkonten zu Ihrer eigenen Sicherheit mit Kennwörtern und schützen Sie sie so gegen unerlaubten Zugriff und Missbrauch!
- Hinweis:
-
Handelt es sich hierbei um ein Upgrade von einer Installation, die verschlüsselte HELIOS Kennwörter verwendet hat und diese Einstellungen in die neue Version übernommen wurden, brauchen Sie in der Regel nichts weiter zu unternehmen.

-
Starten Sie HELIOS Admin (siehe Kapitel 7.2 „HELIOS Admin starten“) und melden Sie sich am Server an
Datei > Anmelden. Geben Sie im FeldBenutzername„root“ ein und lassen Sie das FeldKennwortleer.

-
Gehen Sie in die Registerkarte
Benutzerund führen Sie einen Doppelklick auf den Eintrag „root“ aus.

-
Geben Sie in der Benutzerkonfiguration für „root“ (Abb. 4.27) im Feld
Kennwortein Kennwort ein und klicken Sie aufOKoderÜbernehmen.
HELIOS Admin bittet Sie dann, das Kennwort erneut einzugeben. Dies
verhindert Schreibfehler bei der Eingabe. Nachdem Sie Ihre Eingabe mit
OK bestätigt haben, wird das Kennwort dem Benutzer „root“
zugewiesen.

-
Weisen Sie nun auf dieselbe Art allen anderen bestehenden Benutzern ein Kennwort zu oder legen Sie neue Benutzer an (ein in HELIOS Admin zugewiesenes Kennwort gilt auch als Systemkennwort eines Benutzers).
- Hinweis:
-
Unter OS X ist eine Anmeldung als „root“ erst einmal nicht möglich. Erst wenn in HELIOS Admin ein Kennwort für „root“ angelegt wird, kann man sich als „root“ anmelden. Bedenken Sie bitte auch, dass, wenn ein Kennwort mit Hilfe von Systemtools des Hosts modifiziert wird, unsere zusätzliche Kennwortdatei nicht geändert wird. Aus diesem Grund ist es sinnvoller, Benutzer mit HELIOS Admin oder dem HELIOS Dienstprogramm „authutil“ (siehe Kapitel 10.2 „authutil“) zu verwalten.
4.6.3 Kontrollliste für den IP-Zugang
HELIOS bietet eine zusätzliche Zugangskontrolle über Listen, die auf der IP-Adresse des Benutzers basieren. Eine Standardinstallation legt eine einzige IP-Zugangsliste an, die festlegt, welche IP-Adressen auf HELIOS Volumes, Home-Verzeichnisse, Drucker oder Dienste (HELIOS Admin) zugreifen dürfen.
Sämtliche oben genannten Einstellungen lassen sich in HELIOS Admin bequem konfigurieren, weshalb ein Server von jedem Client im Netzwerk aus verwaltet werden kann. Ist die HELIOS Software einmal installiert, sollten Sie diese Sicherheitseinstellungen mit HELIOS Admin vornehmen.
Es kann auch eine detailliertere IP-basierte Zugangskontrolle für individuelle HELIOS Ressourcen eingerichtet werden. So kann beispielsweise für jedes Volume eine eigene IP-Zugangsliste definiert werden, sodass auf bestimmte Volumes nur aus dem lokalen Netzwerk zugegriffen werden kann, während andere auch von außen, z. B. Außenbüros oder Kunden, erreichbar sind. Oder dem Systemadministrator wird gestattet, von zuhause aus auf HELIOS Admin zuzugreifen. Die standardmäßige IP-Zugangsliste heißt ipaccess und wird in Kapitel 6.6.1 „HELIOSDIR/var/conf“ beschrieben. Um eine spezifische IP-Zugangsliste zu generieren, legen Sie die Datei „ipaccess“ an (siehe Kapitel 7.8.6 „IP Access“), welche die erforderlichen Zugangsdaten für die gewünschte Ressource beinhaltet und weisen Sie diese mit Hilfe von HELIOS Admin oder dem Befehl „prefvalue“ dem entsprechenden Volume zu. Bei der Installation wird eine zweite Zugangsliste angelegt, ipaccess.local, in welcher die Einstellungen ausschließlich Benutzern des lokalen Netzwerks den Zugriff erlauben.
| Name | Kapitel |
|---|---|
| ipaccess | „AFP Server Präferenzen“ (siehe EtherShare Benutzerhandbuch) |
| ipaccess | „PCShare Präferenzen“ (siehe PCShare Benutzerhandbuch) |
| ipaccess | 19.14 „HELIOS Admin server preference keys“ |
| IPAccess | 19.2 „Volume preference keys“ |
| ipaccess | 15.7 „LPD“ |
| ipaccess.local | 6.6.1 „HELIOSDIR/var/conf“ |
| ipaccess | „papsrv“ (siehe EtherShare Benutzerhandbuch) |
Tab. 4.1: Übersicht der Präferenzen für die IP-Zugangskontrolle
4.6.4 Firewall-Ports
Wird Ihr Server von einer Firewall geschützt, wird der Zugang von Netzwerk-Clients auf die HELIOS Serverdienste (Volumes, Drucker, HELIOS Admin usw.) von dieser blockiert, es sei denn, bestimmte Ports für den entsprechenden Dienst werden in der Firewall freigegeben.
Ein OS X basierter HELIOS Server muss z. B. diese offenen Ports haben:
137 UDP PCShare Browsing 138 UDP PCShare NetBIOS 139 TCP PCShare SMB/CIFS 445 TCP PCShare SMB/CIFS 2005 TCP Create PDF Server (Distiller) 2006 TCP HELIOS Admin 2007 TCP EtherShare Druckerspooler (papsrv) 2009 TCP WebShare Webserver 2010-2015 TCP WebShare File Server 2026 TCP mDNS Proxyserver-Registrierungen 5353 UDP mDNS Server („Bonjour“)
Zusätzliche Ports brauchen Sie nicht zu öffnen, es sei denn, Sie möchten weitere HELIOS Dienste nutzen (z. B. DHCP Server, Remote LPR).
Eine Gesamtübersicht aller von HELIOS verwendeten TCP-Server- und Client-Ports finden Sie in Kapitel C.8 „HELIOS TCP-Ports“.
4.7 Nach der Installation

-
Lesen Sie die Benutzerhandbücher der HELIOS Softwareprodukte, die Sie installiert haben.
Wir empfehlen Ihnen, sich für den HELIOS Newsletter und die HELIOS Tech
Infos zu registrieren, um über Updates und neue Funktionen informiert zu
werden.
www.helios.de/contact.html

-
Konfigurieren Sie die Netzwerkadapter – falls notwendig – mit dem Programm „netconf“, welches im EtherShare Handbuch beschrieben wird (OS X verwendet sein eigenes Programm zur Konfiguration von Netzwerkadaptern).

-
Vergewissern Sie sich, dass alle HELIOS Dienste laufen:
# cd /usr/local/helios # bin/srvutil status
Verwenden Sie unter OS X das Programm HELIOS Services (Abb. 4.25).

-
Überprüfen Sie die Systemmeldungen nach HELIOS Startmeldungen, siehe Kapitel 7.5.16 „Systemmeldungen“.
- Hinweis:
-
Sie können mit HELIOS LanTest die Leistung von Netzwerk-Servervolumes und lokale Festplatten testen. Sie finden das Programm im Volume „HELIOS Applications“.

-
Prüfen Sie, ob Benutzerkennwörter gesetzt worden sind (siehe Kapitel 4.6.2 „Kennwörter setzen“).

-
Legen Sie Benutzer, Gruppen, Volumes, Drucker, IP-Zugangslisten usw. an. Es empfiehlt sich, dies mit HELIOS Admin zu tun (siehe Kapitel 7 „HELIOS Admin“).
4.8 Migration auf andere Plattformen
Sämtliche installierten HELIOS Produkte und Einstellungen können auf eine
neue Plattform übertragen werden, indem die Produkte von der CD
installiert werden und der Ordner „var“ aus dem HELIOS Installationspfad
auf die neue Plattform verschoben wird. Alle Servereinstellungen inklusive
der Volumes und Drucker werden auf die neue Plattform übertragen und
im neuen System automatisch verwendet. Sämtliche Volumes und Drucker-Spoolverzeichnisse
werden auf der neuen Plattform erneut angelegt, sobald der Befehl
start-helios -i ausgeführt wird.
- Beispiel:
Die HELIOS Software soll von Oracle Solaris auf eine Linux-Plattform übertragen werden:

-
Installieren Sie die HELIOS Software von CD auf der neuen Plattform (in diesem Beispiel Linux).

-
Geben Sie dann den Befehl
stop-heliosauf der neuen (Linux) Plattform ein.

-
Geben Sie den Befehl
stop-heliosauf der alten Plattform (Oracle Solaris) ein. Kopieren Sie das gesamte Verzeichnis „HELIOSDIR/var, welche sämtliche Volume- und Druckereinstellungen enthält, von der alten auf die neue Plattform (Linux).
Dabei wird das Verzeichnis „HELIOSDIR/var“ auf der Linux-Plattform durch das Verzeichnis „HELIOSDIR/var“ von der Oracle Solaris ersetzt.

-
Geben Sie auf der neuen Plattform (Linux) folgenden Befehl ein:
start-helios -i
Alle Servereinstellungen der Oracle Solaris sind nun auf der Linux-Plattform verfügbar.
- Hinweis:
-
Benutzer, Gruppen und Volumeinhalte werden NICHT migriert. Sie können HELIOS Admin nutzen, um Benutzer- bzw. Gruppeninformationen von der alten auf die neue Plattform zu kopieren.
4.9 HELIOS Einstellungen sichern
Es ist sinnvoll, das Verzeichnis „HELIOSDIR/var“ in regelmäßigen Intervallen auf einem Speichermedium zu sichern, sodass eine frühere Einstellung wiederhergestellt werden kann oder die Einstellungen im Fall eines Serverausfalls schnell auf einen anderen Server migriert werden können. Backups auf Magnetbändern sind in solchen Fällen oft nicht gleich zur Hand.
4.9.1 Automatische Sicherung der Konfiguration
Die Konfiguration in „var/conf“ und „var/spool/qmeta“ wird täglich automatisch in einem „tar“-Archiv gesichert. So können alte Einstellungen wiederhergestellt werden, z. B. falls die Präferenzdatei versehentlich gelöscht wurde.
Soll eine vorherige Konfiguration im System wiederhergestellt werden, wechseln Sie in das Verzeichnis „HELIOSDIR/var/adm“ und öffnen Sie das gewünschte „tar“-Archiv („configuration.tgz“ (heute) bis „configuration.tgz.6“ (vor sieben Tagen).
4.10 Daten-Backup
Wie auf allen Computersystemen ist es auch hier besonders ratsam, in regelmäßigen Intervallen Backups von Netzwerkvolumes auf Magnetband oder optischen Datenträgern zu erstellen. Obwohl moderne Server über umfangreiche Sicherheitsmechanismen für den Fall von System ausfällen verfügen, kann ein Datenverlust niemals vollständig ausgeschlossen werden. Aus diesem Grund sollte der Administrator sämtliche Volumes des Fileservers regelmäßig auf einem Massenspeicher archivieren. Backup-Lösungen für Daten finden Sie auch hier: www.helios.de/3rd-party.
Zusätzlich können Sie mit dem HELIOS Synchronisierungsdienst Serverdaten synchronisieren, falls es zu Serverausfällen kommen sollte oder um vorherige Dateiversionen zurückzuholen. Durch die regelmäßige Synchronisierung steht im Ernstfall eine aktuelle Sicherungskopie der Serverdaten zur Verfügung. Einzelheiten dazu finden Sie im Kapitel 7.5.9 „Syncs“.