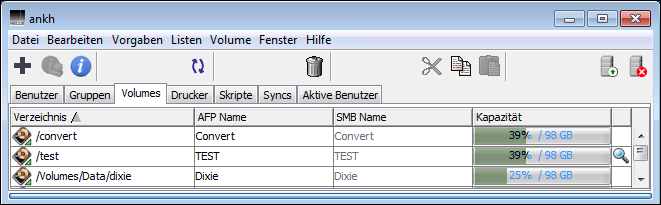5 Das Produkt HELIOS Base (Windows)
5.1 HELIOS Architektur unter Windows
HELIOS Base bildet die Grundlage aller HELIOS Produkte und enthält alle Basis-Libraries, die Administrationssoftware HELIOS Admin sowie weitere leistungsfähige Tools.
5.1.1 Optimale Integration in Windows
Windows-Dienste werden vom HELIOS Service Controller verwaltet
Windows-Freigaben lassen sich als HELIOS Volumes veröffentlichen
HELIOS unterstützt Windows ACLs (Access Control List)
Windows-Benutzer/-Gruppen (lokal und AD/PDC) werden von HELIOS unterstützt
Dateiänderungen unter Windows werden dem HELIOS Notification Server durch den HELIOS Treiber für Dateiereignisse mitgeteilt
Systemmeldungen, die von HELIOS Diensten ausgegeben werden, werden in die Windows Ereignis-Logdatei geschrieben (siehe Kapitel 5.3 „Windows Ereignis-Logdatei“)
Windows-Unicode wird von HELIOS verwendet
Windows-Druckaufträge werden automatisch an HELIOS Druckerwarteschlangen weitergeleitet (siehe Kapitel 15.9.1 „Windows-Drucksystem mit HELIOS Warteschlangen verbinden“)
5.1.2 HELIOS Serverprozesse unter Windows
Sämtliche Prozesse werden vom HELIOS Service Controller überwacht und verwaltet. Für jeden Dienst wird ein Master-Prozess gestartet und für jeden Benutzer bzw. Sitzung zusätzliche Client-Prozesse. Die Prozesssicherheit wird dadurch gewährleistet, dass jede Sitzung als autorisierter Benutzer läuft. Für die Prozessüberwachung stehen mehrere Optionen zur Verfügung.
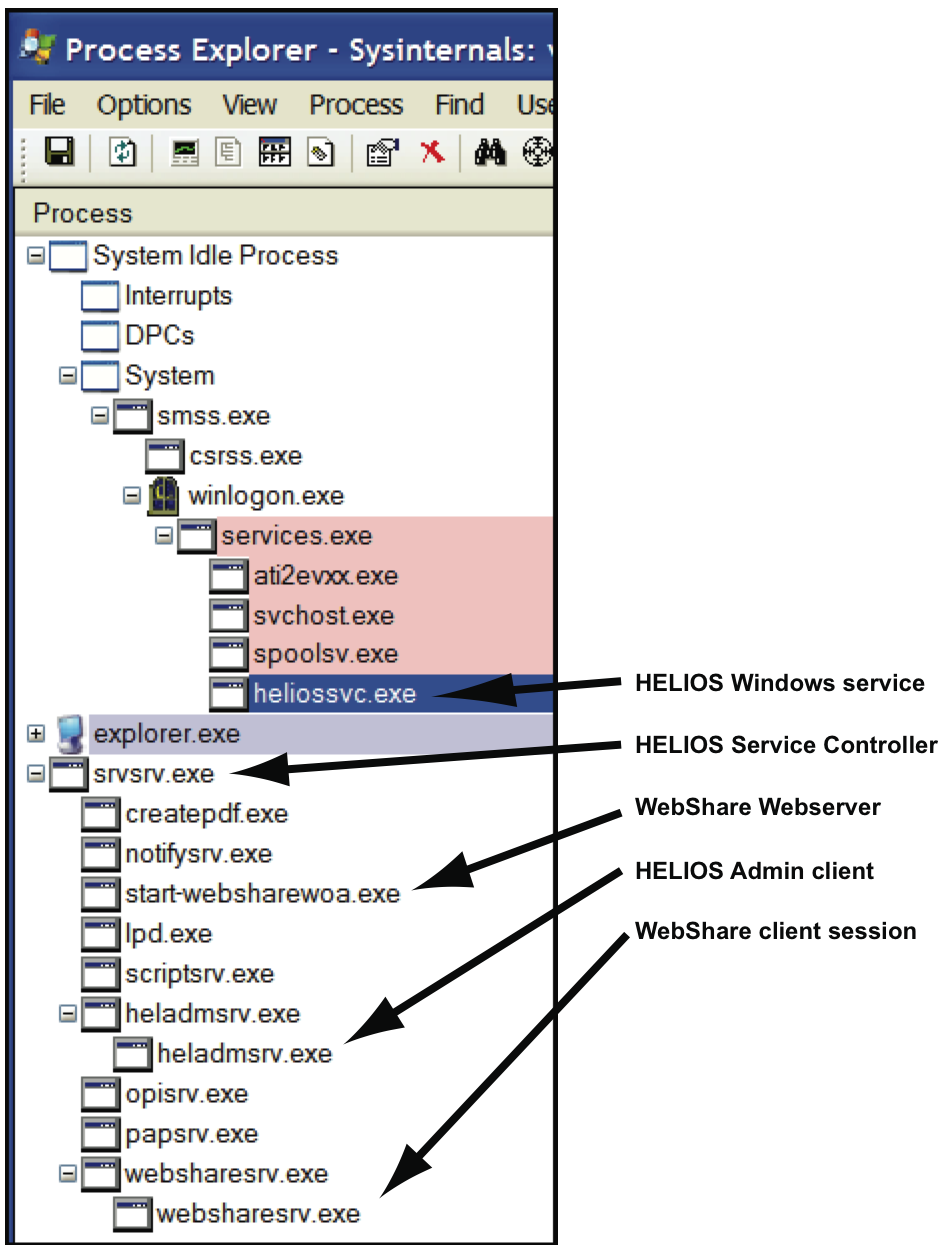
5.1.3 Die HELIOS Software starten/stoppen
Die HELIOS Dienste werden automatisch gestartet, sobald Windows gebootet wird. Dafür sorgt der HELIOS Windows-Dienst „heliossvc“.
Die HELIOS Dienste lassen sich von jedem Benutzer mit administrativen Rechten (z. B. einem Mitglied der Gruppe „Administrators“) manuell starten und stoppen.
Der Befehl „start-helios“ (in „HELIOSDIR\bin“) startet den Windows-Dienst „heliossvc“, der mit Systemrechten läuft und „start-helios -a“ aufruft und so eigentlich die HELIOS Dienste startet. Der Grund hierfür ist, dass so alle HELIOS Dienste mit Systemrechten laufen, unabhängig davon, wer „start-helios“ aufgerufen hat.
Ebenso veranlasst „stop-helios“ den HELIOS Windows-Dienst „heliossvc“
stop-helios -a mit Systemrechten aufzurufen.
Über die Windows-Dienste (Verwaltung > Dienste) lassen sich
die HELIOS Dienste direkt von der Windows Benutzeroberfläche starten
bzw. stoppen.
- Hinweis:
-
Weder „start-helios“ noch „stop-helios“ können Meldungen von zu startenden bzw. zu stoppenden HELIOS-Diensten auf einer Konsole ausgeben. Bei Auftreten eines Fehlers geben beide eine allgemeine Meldung aus und verweisen auf die Windows Ereignis-Logdatei (siehe Kapitel 5.3 „Windows Ereignis-Logdatei“).
5.2 Windows-Zugriffsrechte
Windows SIDs (Security Identification) werden fast überall in Windows verwendet. Sie sind sehr komplex aufgebaut und beinhalten Informationen zur Hardware, zur Domain, zu Benutzern bzw. Gruppen usw. Jeder Benutzer und jede Gruppe hat eine eindeutige SID. Typischerweise hat eine Benutzer-SID eine Länge von 224 Bit.
Das HELIOS Programm „authutil“ bildet Windows SIDs in 32-bit IDs ab und umgekehrt. Damit lassen sich die SIDs auch mit „htar“, „dt“-Tools, Druck- und Abrechnungsprozessen usw. nutzen.
„authutil login -n <Benutzer>“ zeigt Ihnen die effektiven Zugriffsrechte, inklusive der als HELIOS Benutzer-ID abgebildeten Windows SID sowie der HELIOS Gruppen-IDs (siehe Kapitel 10.2 „authutil“).
- Beispiel:
$ authutil login -n Administrator -p secret -s user: Administrator uid: 67109364 <S-1-5-21-527237240-2111687655-1343024091-500> gid: 67109377:None long name: <null> last refresh: Thu Aug 27 09:32:12 2009 origin: Windows <*> homedir: <null> admin: system,queue,printer,WebShare groups: None:67109377, Everyone:16842752, Administrators:0, User s:35652129, INTERACTIVE:17104900, Authenticated Users:17104907, LOCAL: 16908288 This organization:17104911, NTLM Authentication:37748746
„authutil“ liefert, über dessen Namen, auch ohne Anmeldung Informationen zu einem bestimmten Benutzer (Beispiel 1) oder die abgebildete HELIOS Benutzer-ID (Beispiel 2):
- Beispiel 1:
$ authutil user -n Administrator user: Administrator uid: 67109364 <S-1-5-21-527237240-2111687655-1343024091-500> gid: -1:<null> long name: <null> last refresh: Thu Aug 27 09:35:31 2009 origin: Windows <*> homedir: <null> groups: Administrators:0
- Beispiel 2:
$ authutil user -i 67109364 user: Administrator uid: 67109364 <S-1-5-21-527237240-2111687655-1343024091-500> gid: -1:<null> long name: <null> last refresh: Thu Aug 27 09:37:04 2009 origin: Windows <*> homedir: <null> groups: Administrators:0
Windows ACLs definiert die SID-Zugriffslisten für Dateien, Dienste und Ressourcen. Windows ACLs unterscheiden sich von UNIX ACLs und auch von TCP/IP ACLs.
5.2.1 Zugriffsrechte für Eigentümer und Gruppe
Unter UNIX können Zugriffsrechte mit Hilfe der HELIOS Tools „dt chown“ und „dt chmod“ gesetzt werden. Im folgenden Beispiel erhält die Datei „file“ Lese- und Schreibrechte für den Eigentümer und die Gruppe, während anderen nur Leserechte zugewiesen werden. Die HELIOS Tools „dt chown“ und „dt chmod“ werden in Kapitel 8.11.1 „„dt“-Befehle“ beschrieben.
- Beispiel:
# dt chown mike:helios file # dt chmod 664 file
Ein Blick auf die Verzeichnisliste zeigt die Auswirkung dieser Aktion:
# dt ls -l file ... -rw-rw-r-- 1 mike helios 160 Mar 15 2005 file ...
Unter Windows legen ACLs Dateizugriffsrechte für den Eigentümer, die Gruppe und andere fest.
HELIOS verwendet ausschließlich das Windows-Dateisystem für den Dateizugriff. Daher werden sämtliche Windows-Dateizugriffsrechte und ACLs befolgt.
Mit dem Windows-Programm „icacls“ lassen sich ACLs anzeigen oder bearbeiten. „icacls“ ist von Microsoft dokumentiert worden.
- Hinweis:
-
Die HELIOS Tools „dt chown“, „dt chgrp“ und „dt chmod“ können UNIX-Zugriffsrechte auf Windows ACLs abbilden. Dadurch können dieselben Zugriffsrechte plattformübergreifend (Windows, Mac, UNIX) mit derselben Syntax gesetzt werden, was für Benutzer und Administratoren sehr bequem ist. Wir raten Ihnen dazu, Eigentümer, Gruppe und Zugriffsrechte mit diesen „dt“-Tools zu setzen.
5.3 Windows Ereignis-Logdatei
Von den HELIOS Diensten ausgegebene Meldungen werden in der Ereignis-Logdatei „Anwendung“ gespeichert, die über die Windows „Ereignisanzeige“ (Verwaltung > Ereignisanzeige) eingesehen werden kann.
HELIOS Logdateien lassen sich auch über HELIOS Admin Systemmeldungen
oder über das HELIOS Dienstprogramm „psyslog“ einsehen. Im Gegensatz zur
Windows „Ereignisanzeige“, muss „psyslog“ (siehe Kapitel 8.24 „psyslog“)
nicht von Hand aktualisiert werden und kann im Batch-Betrieb verwendet werden.
5.4 Kodierung von Dateinamen
Für die Kodierung von Dateinamen stehen verschiedene Methoden zur Verfügung. Nehmen wir zum Beispiel den Dateinamen „Müller“ an.
Diese Kodierungsmethode wird von vielen Client-Anwendungen, wie „cmd.exe“, „perl.exe“, „ZIP“ usw. verwendet. Der Dateiname „Müller“ wird in der Kodierung PC850 so dargestellt:
4d 81 6c 6c 65 72
Unicode kann verschiedene Kodierungen enthalten. Der Dateiname „Müller“ wird in der Windows UCS16-Kodierung so dargestellt:
00 4d 00 fc 00 6c 00 6c 00 65 00 72
Der Dateiname „Müller“ in der UTF-8-Kodierung (von HELIOS verwendet):
4d c3 bc 6c 6c 65 72
- Hinweis:
-
HELIOS „dt“-Tools oder ImageServer Dateiereignisse verwenden die UTF-8-Kodierung.
Das HELIOS Tool „uniconv“ dient dazu Dateinamen von einer Kodierung in eine andere zu wandeln (siehe Kapitel 8.5 „uniconv“).
5.5 HELIOS CLI-Parameter
Die HELIOS CLI-Tools (Command Line Interface) akzeptieren Unicode-Eingabeparameter. Intern verwendet HELIOS UTF-8.
- Hinweis:
-
Perl unterstützt ausschließlich die Windows-Kodierung (8-bit). Dies ist wichtig zu wissen, da HELIOS Skripte, z. B. für WebShare auf Perl basieren. Standardmäßig verwendet Windows den Zeichensatz PC-850 und wandelt Parameter von/nach PC-850.
HELIOS CLI-Tools unterstützen einfache Windows Wildcard-Parameter:
* = Kein, ein oder mehrere Zeichen ? = Einzelnes Zeichen
Kommandozeilen-Argumente in Windows, die Leerzeichnen enthalten, müssen in Anführungszeichen aufgerufen werden, z. B.:
"\Program Files\HELIOS\bin\dt.exe" ls -l "C:\My Files\Docs\"
Zur Überprüfung der an Programme übergebenen Parameter unterstützt das
HELIOS Tool „uniconv“ (8.5 „uniconv“) die Option
-e. Mit dieser lassen sich alle Argumente ausgeben.
- Beispiel:
$ uniconv -e 123 Hello World "Hello HELIOS"
gibt aus:
ARGV[0]: uniconv ARGV[1]: -e ARGV[2]: 123 ARGV[3]: Hello ARGV[4]: World ARGV[5]: Hello HELIOS
5.6 Dateipfad-Informationen
UNIX-Dateipfade werden durch Querstriche abgegrenzt („/“), z. B.:
/data1/myfiles/filename
Windows-Dateipfade werden durch umgekehrte Querstriche abgegrenzt („\“), z. B.:
C:\data1\myfiles\filename
HELIOS verwendet eine einheitliche Pfad-Syntax. Dadurch lassen sich Dateien
unter Windows referenzieren oder unter UNIX, falls Windows-Daten unter
UNIX wiederhergestellt werden, z. B.:
/C:/data1/myfiles/filename (standardmäßiger
HELIOS Dateipfad).
HELIOS unterstützt auch Windows-Dateipfade, z. B.:
C:\data1\myfiles\filename C:/data1/myfiles/filename
HELIOS unterstützt Windows-Analysepunkte ähnlich wie
Einhängepunkte unter UNIX, z. B.:
„Festplatte 1, Partition 5“ wird als C:\data gemountet.
Obwohl HELIOS Windows-Hardlinks unterstützt, ist es ratsam, diese mit Vorsicht zu verwenden. Hardlinks werden vom HELIOS „ln“-Tool (siehe Kapitel 8.28.2 „ln“) unterstützt.
Windows kennt das Prinzip symbolischer UNIX-Links nicht. Bei HELIOS Programmen
funktionieren symbolische Links.
Symbolische Links lassen sich mit dem HELIOS Befehl ln -s anlegen.
Im Windows NTFS (NT File System) wird jeder Datei und jedem
Verzeichnis eine eindeutige ID (64-bit) zugewiesen. Dies ist ähnlich der
Apple HFS-/AFP-ID für Dateien und Verzeichnisse.
Darüber hinaus weist Windows Volumes eine eindeutige ID zu. Die eindeutigen
IDs unter Windows und UNIX lassen sich mit Hilfe des Befehls dt ls -i
ansehen.
- Beispiel:
$ dt ls -i "\Program Files\helios\Public" 2814749767188534 Documentation 2533274790477893 Java 5066549580873721 MacOS 38280596832731537 WebShare 2251799813767233 Windows
Sie können zusätzlich die Option -l („long“) zusammen mit
der Option -i angeben, um eine erweiterte Ausgabe zu bekommen.
5.7 Windows-Freigaben & HELIOS Volumes
Unter Windows-Freigaben versteht man Ordner, auf die
in einem Netzwerk von anderen Computern aus zugegriffen werden kann. Sie
werden von Windows Explorer oder dem Tool „Computerverwaltung“ verwaltet.
Windows-Freigaben werden automatisch in der Registerkarte Volumes
(Spalte „SMB-Name“) in HELIOS Admin aufgeführt,
sodass hier HELIOS relevante Einstellungen (z. B. OPI-Layouts) vorgenommen
werden können. Sie können solch ein Volume nicht aus HELIOS Admin heraus
entfernen. Sie müssen stattdessen die Windows-Freigabe für dieses Verzeichnis
im Explorer oder im Tool „Computerverwaltung“ deaktivieren.
Ausgegraute Volumes in der HELIOS Admin Volumeliste zeigen an, dass es sich bei dem Volume zwar um ein HELIOS Volume handelt, dieses jedoch nicht als Windows-Freigabe verfügbar ist (siehe Volume „Convert“ in Abb. 5.1).
5.8 Modifikationen am Windows-System
5.8.1 DLL-Suchpfad für HELIOS Libraries
Alle HELIOS Tools und Dienste benötigen diverse HELIOS Libraries. Diese werden während der Installation in das Verzeichnis „HELIOSDIR\lib“ kopiert. HELIOS Installer fügt diesen Pfad dem Windows-Suchpfad hinzu, damit die Libraries von den HELIOS Programmen gefunden werden.
- Hinweis:
-
Es kann manchmal vorkommen, dass andere Installer oder Benutzer den Windows-Suchpfad modifizieren, was dann zu Fehlermeldungen über nicht gefundene Libraries führt. In solch einem Fall behebt die Eingabe von
stop-heliosundstart-helios -iin einer Konsole das Problem.
5.8.2 HELIOS Dateien im Windows-Ordner
Wird ein USB-Dongle für die Bereitstellung der Maschinen-ID verwendet (siehe Was Sie tun müssen in Kapitel „Willkommen zu HELIOS Base“ oben), werden dessen Treiberdateien von Windows in die Verzeichnisse „WINDOWS\system32\drivers“ und „WINDOWS\inf“ kopiert.
HELIOS Treiber für den Print Monitor („HELIOSPrinterMon64_s.dll“ wird von „HELIOSDIR\etc\printmon“ in den Ordner „WINDOWS\system32“ kopiert.
5.8.3 Einträge in die Windows-Registrierung
Während der Installation der HELIOS Software auf einer Windows-Plattform werden nur ein paar Änderungen in der Windows-Registrierung (in „HKEY_LOCAL_MACHINE“) vorgenommen.
Infos zur Deinstallation:
SOFTWARE\Microsoft\Windows\CurrentVersion\Uninstall\HELIOS
HELIOS Installationspfad:
SOFTWARE\HELIOS Software GmbH\Helios
Ereignis-Logdatei:
SYSTEM\CurrentControlSet\Services\Eventlog\Application\Helios SYSTEM \CurrentControlSet\Services\Eventlog\Application\heliossvc
Umgebung:
SYSTEM\CurrentControlSet\Control\Session Manager\Environment
- Hinweis:
-
Alle anderen Einstellungen der HELIOS Module werden in der HELIOS Präferenzdatei sowie die entsprechenden Konfigurationsdateien gespeichert.
5.9 HELIOS Treiber für Dateiereignisse
Beim HELIOS Treiber für Dateiereignisse handelt es sich um einen Kernel-Treiber, der die HELIOS Volumes überwacht und Dateiänderungen an den HELIOS Benachrichtigungsserver meldet. Davon macht z. B. ImageServer bei der Erzeugung von Layoutdateien oder beim Anstoßen von Hot-Folder-Aktionen Gebrauch.
Der Treiber („HELIOS_FileEvent64.sys“), liegt im Verzeichnis „HELIOSDIR\etc\kernel“. Der Notification Server „notifysrv“ lädt beim Start den Treiber für Dateiereignisse. Der Treiber bleibt solange geladen, bis Windows heruntergefahren wird.
Wenn ein Update für den Treiber für Dateiereignisse zur Verfügung steht, muss Windows neu gestartet werden, damit der neue Treiber geladen werden kann. Andernfalls gibt „notifysrv“ beim Start folgende Fehlermeldung aus:
A previous version of the kernel driver is already loaded. You must reboot the computer to load the updated kernel driver.
Sollte Windows innerhalb von 2 Minuten nach dem Start der HELIOS Software („start-helios“) abstürzen, wird der Treiber für Dateiereignisse mit dem nächsten „start-helios“ nicht geladen. In diesem Fall gibt „notifysrv“ beim Start folgende Fehlermeldung aus:
Kernel driver not loaded because the file "HELIOSDIR/var/run/kdrvStart" exists. This could be caused by an abnormal termination of the notify server. You must delete this file and restart the HELIOS services to get the driver loaded again.
Die HELIOS Dienste starten, es werden jedoch keine Dateiereignisse an den Notification Server gemeldet, weshalb in ImageServer weder eine automatische Layouterzeugung vorgenommen wird noch Hot-Folder-Aktionen stattfinden. Der Treiber für Dateiereignisse wird nicht geladen, bis Sie die Datei „HELIOSDIR\var\run\kdrvStart“ löschen und die HELIOS Software erneut starten.
Anwendungen von Drittanbietern können ImageServers Benachrichtigungsfunktion nutzen, um Informationen zu Datei- und Verzeichnisänderungen in HELIOS Volumes zu erhalten.
5.10 Firewallprobleme unter Windows
Sämtliche installierten Firewalls müssen für die Erstinstallation der HELIOS Software deaktiviert werden. Nach erfolgreicher Installation der HELIOS Software müssen alle Dienste ohne Firewall, Anti-Virus-Software usw. getestet werden.
Funktioniert alles wie gewünscht, sollten Sie die HELIOS Dienste noch einmal mit aktivierter Firewall testen. Die von den Diensten verwendeten Ports werden in Kapitel C.8 „HELIOS TCP-Ports“ aufgeführt.
- Hinweis:
-
Einige Firewalls gestatten keine von HELIOS benötigte localhost-TCP/IP-Kommunikation. Es können auch viele Probleme mit Firewall-Konfigurationen, welche keine HELIOS TCP/IP-Kommunikation erlauben, auftreten. In diesem Fall müssen Sie die Firewall-Konfiguration anpassen.
Mit dem von einem Client eingegebene Befehl socket -v <servername>
<port> lassen sich Probleme rund um die Firewall untersuchen.
Das HELIOS Programm „socket“ wird in Kapitel 8.6 „socket“ beschrieben.
5.11 Hinweise zu HELIOS Admin
Unter Windows bietet HELIOS Admin weniger Verwaltungsmöglichkeiten als sein UNIX-Pendant. Das liegt daran, dass die Dienste und Autorisierungsmethoden von Windows anstelle der entsprechenden HELIOS Dienste verwendet werden (siehe Abschnitt Verfügbare Softwareprodukte in Kapitel 4.1.9 „Softwareinstallation (Windows)“:
Kein Menü
SicherheitsvorgabenKeine Registerkarte
Syncsim Hauptfenster. Das HELIOS Tool „dt sync“ steht auf Windows-Installationen nicht zur Verfügung.Keine Registerkarten
Windows,WINSundDHCPim MenüServervorgabenKeine Verwaltung von
Startprogramm,Benutzerverzeichnis,Hauptgruppe,Min. Benutzer-/Gruppen-IDin der RegisterkarteAllgemeindes MenüsServervorgaben
HELIOS Admin kann nicht für die Verwaltung von Windows-Benutzern oder -Gruppen verwendet werden. Diese werde nur ohne Änderungsmöglichkeit angezeigt.
Die administrativen Gruppen für HELIOS Admin werden nicht während der Installation angelegt. Die Gruppen „SysAdm“, „PrnAdm“, „WSAdm“ und „QueueAdm“ sollten direkt in Windows angelegt werden, um die Kontrolle der administrativen Rechte in den HELIOS Modulen zu gewährleisten. Alle Details dazu finden Sie in Kapitel Sicherheit – wer darf HELIOS Admin benutzen?.
- Hinweis:
-
Unter Windows ist jedes Mitglied der Gruppe „Administrators“ funktionsmäßig dem Benutzer „root“ unter UNIX gleichgestellt. Aus diesem Grund kann sich ein Mitglied der Gruppe „Administrators“ auch mit vollen administrativen Rechten an HELIOS Admin anmelden.
Unter Windows beinhaltet HELIOS Base keinen HELIOS Autorisierungsserver („authsrv“). Die Autorisierung ist so konfiguriert, dass automatisch lokale sowie AD/PDC-Benutzer genutzt werden. Dennoch steht das Tool „authutil“, wie in Kapitel 5.2 „Windows-Zugriffsrechte“ beschrieben, zur Verfügung.
5.12 Hinweise zum Programm „srvmsg“
In Windows-Installationen verhält sich das HELIOS Programm „srvmsg“ geringfügig anders als sein Pendant unter UNIX:
Wird „srvmsg“ mit den Optionen -d und -D zur
Prozessüberwachung aufgerufen, wird nur der angegebene Prozess verfolgt.
Abgezweigte Kindprozesse werden in dieser Echtzeitüberwachung nicht verfolgt.
Dazu müssten sie mit ihrer eigenen Prozess-ID aufgerufen werden.
Die Anwendung des Programms „srvmsg“ sowie alle unterstützten Optionen
wird in Kapitel 8.1 „srvmsg“ beschrieben.
5.13 PAP- und HELIOS TCP-Drucken
Für das Drucken von einem Mac-Client in das HELIOS Drucksystem bietet HELIOS einen Mac PAP- sowie einen HELIOS TCP-Drucker.
Für eine bessere Leistungsfähigkeit lassen sich Druckerwarteschlangen als HELIOS TCP-Drucker veröffentlichen. Dazu muss auf jedem Mac-Client der „HELIOS TCP“-Druckertreiber installiert sein. In der folgenden Tabelle finden Sie eine Übersicht der Plug-ins, die zum Einrichten des HELIOS TCP-Druckers benötigt werden.
| Client | HELIOS TCP-Drucker Plug-in |
| OS X | HELIOSTCPPrinter.dmg |
| Mac OS 9 | HELIOS TCP Chooser/HELIOS TCP Printer |
Die Installation und Konfiguration von HELIOS TCP-Druckern wird in den Kapiteln „Einstellungen der Warteschlange“, „PAP-Druckereinstellungen“ sowie „HELIOS TCP-Druckererweiterung“ im EtherShare Benutzerhandbuch beschrieben.